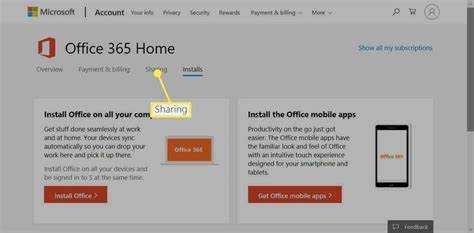
Microsoft 365 — це потужний набір інструментів для підвищення продуктивності. Ця стаття покаже вам, як додати його до іншого комп’ютера для гнучкої проектної роботи.
- По-перше , переконайтеся, що у вас є активна передплата або ліцензія Microsoft 365.
- Потім перейдіть на офіційний веб-сайт Microsoft і увійдіть. Знайдіть опцію «Завантажити та встановити» та натисніть її.
- Буде завантажено файл інсталятора. Запустіть його та дотримуйтесь інструкцій на екрані. Майстер інсталяції проведе вас через налаштування. Ви можете вибрати мову та місце встановлення.
- Після цього запустіть Microsoft 365 і почніть використовувати його на новому комп’ютері.
Пам’ятайте: якщо ви додаєте Microsoft 365 на інший пристрій, можливо, вам доведеться деактивувати його на старих. Таким чином ви залишатиметеся в рамках ліцензійної угоди та запобігатимете несанкціонованому використанню вашої підписки.
Розуміння Microsoft 365 і його переваг
Бери перевагу з Microsoft 365 ! с Слово , Excel , Штепсельна розетка і Outlook , ви можете легко створювати документи та керувати ними. Можливості хмарного сховища зберігайте свої файли в безпеці та доступні з будь-якого пристрою з підключенням до Інтернету. Крім того, є функції співпраці які забезпечують командну співпрацю в реальному часі. Microsoft 365 також надає оновлення та виправлення безпеки .
шаблон листівки
Інтеграція з іншими службами Microsoft, наприклад OneDrive і Share Point . OneDrive синхронізує ваші файли, а SharePoint дозволяє легко співпрацювати в організаціях. Сумісний з Windows, macOS, Android і iOS – це універсально!
Не пропустіть можливість отримати доступ до потужних інструментів і функцій. Прийміть майбутнє продуктивності, додаючи Microsoft 365 на інший комп’ютер сьогодні!
Вимоги для інсталяції Microsoft 365 на іншому комп’ютері
Мій друг нещодавно придбав ноутбук і хотів встановити Microsoft 365. Він не знав, що йому потрібно, тому я допоміг йому. Це основи:
- Перевірте, чи встановлено правильну операційну систему.
- Переконайтеся, що достатньо місця для зберігання.
- Важливо мати стабільне підключення до Інтернету.
Він із полегшенням дізнався, що за допомогою однієї підписки він може отримати доступ до своїх файлів і програм на кількох комп’ютерах. Після цього встановлення було легким! Тепер він із задоволенням користується всіма перевагами Microsoft 365!
Крок 1. Підготовка до встановлення Microsoft 365
Готові інсталювати Microsoft 365 на інший пристрій? Без проблем! Дотримуйтесь цього посібника:
поділитися робочим столом slack
- Підготуйте комп’ютер: переконайтеся, що ваша ОС відповідає системним вимогам. Установіть будь-які оновлення, перш ніж продовжити.
- Зберіть інформацію: підготуйте ключ продукту або облікові дані для входу.
- Видаліть старі версії (якщо такі є): видаліть старіші версії Office для плавної інсталяції.
- Тимчасово вимкніть антивірус: деякі програми можуть заважати, тому вимкніть їх під час налаштування. Увімкніть повторно після встановлення.
А тепер давайте встановимо Microsoft 365 і насолодимося його функціями!
Ще одна річ: перед початком не забудьте перевірити наявність достатнього місця для зберігання та стабільне підключення до Інтернету.
Це був довгий шлях з тих пір, як перші користувачі попросили простіший спосіб інсталювати Microsoft 365 на кількох пристроях. На щастя, Microsoft тепер створила плавні процедури для встановлення на кількох комп’ютерах!
Крок 2. Перенесення Microsoft 365 на інший комп’ютер
Готові перенести Microsoft 365 на інший комп’ютер? Ось як це зробити без проблем!
- Спочатку деактивуйте поточний Microsoft 365, відкривши програму Office, вибравши Обліковий запис і натиснувши Вийти або Змінити обліковий запис.
- Перейдіть на новий комп’ютер office.com/setup і ввійдіть у свій обліковий запис Microsoft.
- Натисніть «Встановити Office», а потім «Встановити», щоб почати завантаження інсталятора.
- Відкрийте інсталяційний файл і дотримуйтеся вказівок на екрані, щоб установити Microsoft 365.
- Вам може бути запропоновано ввійти ще раз, щоб активувати вашу підписку.
- Після встановлення відкрийте будь-яку програму Office і ввійдіть у свій обліковий запис Microsoft, щоб використовувати Microsoft 365.
Не забувайте, що перенесення Microsoft 365 не переміщує файли чи налаштування. Тому створіть резервні копії важливих файлів і налаштувань перед передачею.
Кумедний факт: Дослідження Gartner у 2020 році показало, що понад 1 мільярд людей у всьому світі використовують Microsoft Office як для професійних, так і для особистих завдань!
як друкувати на картці 3x5
Крок 3. Активація та використання Microsoft 365 на новому комп’ютері
- Відкрийте Програма Microsoft 365 на вашому новому комп’ютері.
- Увійти з вашими обліковими даними Microsoft.
- Натисніть активувати починати.
- Дотримуйтесь інструкцій і завершити активацію .
- Тепер скористайтеся всіма функціями Microsoft 365 !
- Пам'ятайте вийти з аккаунта коли закінчено.
Під час процесу активації переконайтеся, що підключення до Інтернету стабільне. Завдяки технічному прогресу активувати та використовувати Microsoft 365 на кількох комп’ютерах легко. Раніше користувачам доводилося вручну встановлювати та активувати програмне забезпечення Office на кожному пристрої. Але з Microsoft 365 увійдіть на будь-якому пристрої з активною підпискою, і все готово. Насолоджуйтеся зручністю та гнучкістю доступу до інструментів продуктивності на кількох комп’ютерах.
Усунення типових проблем під час інсталяції або активації
Виникли проблеми зі встановленням або активацією Microsoft 365 на іншому комп’ютері? Ось а покрокова інструкція щоб допомогти усунути несправності.
- Перевірте підключення до Інтернету – переконайтеся, що воно стабільне, перш ніж продовжити. Слабкий може викликати проблеми.
- Вимкніть антивірусне програмне забезпечення – це може перешкоджати встановленню або активації.
- Очистіть тимчасові файли – звільніть місце, видаливши їх за допомогою засобу очищення диска.
- Перезапустіть процес – простий перезапуск може вирішити основні проблеми.
Не забувайте використовувати сумісну операційну систему та відповідати всім системним вимогам, визначеним Microsoft. Крім того, оновлюйте Microsoft 365 для оптимальної продуктивності та запобігання проблемам із сумісністю.
Висновок
Хочете додати Microsoft 365 на інший комп’ютер? Виконайте ці прості кроки:
- Переконайтеся, що у вас є дійсна підписка.
- Увійдіть у свій обліковий запис Microsoft на новому ПК.
- Перейдіть на веб-сайт Microsoft 365.
- Завантажте інсталяційний файл.
- Дотримуйтеся вказівок для встановлення.
Після цього ви отримаєте доступ до Word, Excel, PowerPoint, Outlook і OneDrive. Пам’ятайте, що додавання Microsoft 365 на іншу машину може використовувати одну з доступних інсталяцій пристрою, тому керуйте ними належним чином.
У 2020 році компанія Gartner повідомила, що пакет Microsoft Office має понад 80% ринку програмного забезпечення для продуктивності.














