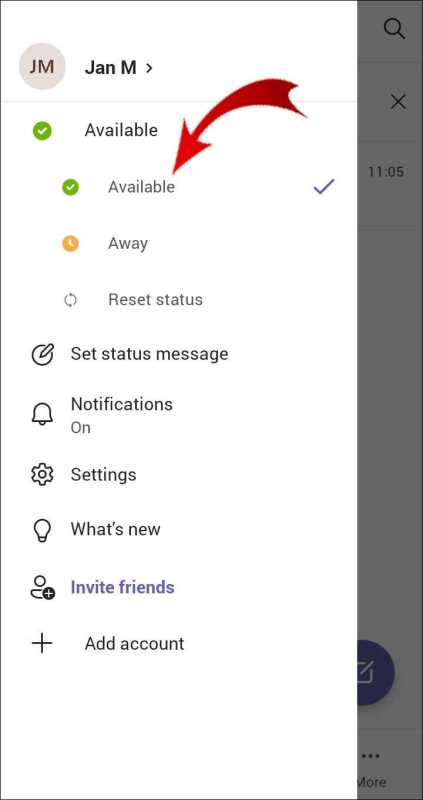
Уявіть, що ви берете участь у підприємстві. Шокуюче, ваш Microsoft Teams статус показує, що вас немає. Дратує, чи не так? Тут ми розглянемо, як змінити час відсутності Microsoft Teams , щоб мати більше влади над доступністю.
Microsoft Teams це широко використовувана сцена для листування та спільних зусиль між групами. Таким чином, він встановлює ваш статус на Відсутній, коли визначає стан спокою протягом заздалегідь визначеного часу. Це може бути незручно, якщо ви ефективно працюєте, але не підключаєтеся до програми.
Щоб змінити налаштування часу відсутності в Microsoft Teams , прагнути до цих основних досягнень:
- Відкрийте Microsoft Teams додаток на вашому гаджеті.
- Натисніть зображення профілю або ініціали у верхньому правому куті екрана.
- У спадному меню виберіть Налаштування.
- На панелі налаштувань перейдіть на вкладку Загальні.
- Знайдіть сегмент Бездіяльність і натисніть Змінити поруч із ним.
Зараз дозвольте мені поділитися маловідомою реальністю про історію цього компонента. спочатку Microsoft Teams не надав клієнтам альтернативи змінити налаштування часу відсутності. Це означало, незалежно від того, чи ефективно ви використовували свій гаджет, але не підключалися до нього Команди , це навіть зараз позначатиме вас як відсутніх.
Як би там не було, налаштувавшись на думку клієнтів і зрозумівши їхні потреби в більшій адаптивності та контролі над своїми статус доступності , Microsoft представив оновлення, яке дозволило клієнтам налаштувати параметри часу відсутності.
Завдяки цьому покращенню тепер ви можете вибрати, скільки часу потрібно Команди вважати вас латентним і природним чином змінити ваш статус на віддалений.
Використовуючи цю корисність у Microsoft Teams , ви можете гарантувати, що ваша близькість точно відображає вашу доступність і уникати будь-яких помилкових вражень у групових осіб щодо вашої участі в постійних завданнях.
Розуміння важливості зміни часу відсутності в Microsoft Teams
Значення зміни далекого часу в Microsoft Teams не можна переоцінити. Зміщуючи час відсутності, користувачі можуть вміло керувати своєю доступністю та покращувати спілкування в команді. Це дозволяє їм сигналізувати, коли вони не присутні або недоступні на платформі. Ця функція особливо важлива в атмосфері віддаленої роботи, де учасники можуть мати різні часові пояси та графіки.
Зміна часу відсутності в Microsoft Teams легко. Перейшовши до налаштувань свого профілю, ви можете отримати доступ до опції зміни тривалості часу відсутності. Просто виберіть потрібну тривалість часу, протягом якого ви хочете бути позначеним як відсутній, і Teams автоматично оновить ваш статус відповідно. Це засвідчує, що інші знають про вашу доступність і можуть відповідно планувати своє спілкування.
Окрім демонстрації доступності, зміна часу від’їзду також допомагає підтримувати баланс між роботою та особистим життям. Це дозволяє людям встановлювати обмеження та зосереджуватися на конкретних завданнях, не заважаючи їм постійно надходити повідомлення чи сповіщення. Ефективно використовуючи цю функцію, команди можуть виховувати культуру поваги до особистого простору та постійної продуктивності.
Ось кілька порад, щоб отримати максимальну користь від зміни часу від’їзду.
- Встановіть реалістичні очікування: переконайтеся, що всі в команді розуміють узгоджені робочі години та доступність один одного. Заохочуйте до відкритого спілкування про бажаний час для співпраці та поважайте ці кордони.
- Використовуйте оновлення статусу: разом із коригуванням часу відсутності подумайте про використання індивідуальних оновлень статусу, щоб надати більше інформації про вашу поточну діяльність або проекти, над якими ви працюєте. Ця додаткова інформація дає можливість товаришам по команді зрозуміти, чому ви можете бути недоступні негайно.
- Оптимізуйте налаштування сповіщень: скористайтеся перевагами налаштувань сповіщень Teams, щоб керувати перервами під час призначеного часу зосередження або коли вам потрібна безперервна концентрація. Налаштуйте попередження так, щоб термінові повідомлення все одно надходили до вас, а несуттєві залишалися на відстані, доки ви не станете доступними.
Дотримуючись цих порад, можна змінити час перебування в Microsoft Teams стає ще більш значущим для підвищення продуктивності та заохочення ефективної комунікації всередині команд.
як зробити t діаграму в word
Крок 1. Доступ до налаштувань у Microsoft Teams
Щоб налаштувати час відсутності, почніть із доступу до налаштувань Microsoft Teams. Ось як:
- Відкрийте програму Microsoft Teams.
- Торкніться зображення профілю або ініціалів у верхньому правому куті.
- З’явиться спадне меню. Виберіть Налаштування.
- У меню «Параметри» натисніть вкладку «Статус» ліворуч.
- Тепер ви можете змінити час виходу на свій розсуд.
Після завершення не забудьте зберегти зміни перед виходом. Крім того, Microsoft Teams має інші чудові функції для співпраці та спілкування.
Цікавий факт: згідно зі звітом Business Insider, у березні 2021 року в Microsoft Teams по всьому світу було понад 145 мільйонів активних користувачів.
Крок 2. Перейдіть до розділу «Статус».
- Відкрийте Microsoft Teams і ввійдіть.
- Знайдіть своє зображення профілю або ініціали у верхньому правому куті.
- Клацніть його. З’явиться спадне меню.
- Виберіть у меню опцію Налаштування.
Ви перейшли до розділу Налаштування. Тепер ви можете продовжувати змінювати час відсутності.
Зауважте, що в розділі «Статус» ви знайдете параметри, пов’язані зі статусом присутності. Вони дозволяють вибрати, коли ви відображатиметеся як доступні чи відсутні.
Порада спеціаліста: налаштуйте параметри часу відсутності в Microsoft Teams. Це допоможе вам повідомити колег про доступність і оптимізувати командну співпрацю.
Крок 3. Змініть налаштування часу відсутності
Зміна налаштувань часу відсутності в Microsoft Teams є важливим. Це дозволяє налаштувати статус доступності. Налаштуйте ці параметри, щоб контролювати, коли ви відображатиметеся як «Я не вдома» для колег і контактів. Ось як:
- ВІДЧИНЕНО Microsoft Teams на вашому пристрої.
- Натисніть своє зображення профілю або ініціали у верхньому правому куті.
- У спадному меню виберіть «Налаштування».
- Виберіть «Конфіденційність» у меню зліва на панелі налаштувань.
- Прокрутіть вниз і знайдіть розділ «Статус».
- У розділі «Неактивність» відрегулюйте повзунок, щоб установити час відсутності.
Ці зміни стосуються всіх пристроїв, які використовують Microsoft Teams . Щоб ефективно спілкуватися з членами команди:
- Встановіть розумний час відсутності. Баланс наявності з перервами.
- Використовуйте оновлення статусу. Укажіть зайнятий, доступний або офлайн.
- Спілкуйтеся проактивно. Попередьте членів команди про довшу відсутність.
Дотримуйтеся цих порад, щоб керувати онлайн-присутністю в Microsoft Teams та оптимізувати робочий процес.
Крок 4: Збереження змін
У Марка була проблема. Його постійно заважали працювати. Він знайшов спосіб допомогти.
Щоб зберегти зміни в Microsoft Teams:
- Перейдіть у верхній правий кут екрана та натисніть зображення профілю.
- У спадному меню виберіть Налаштування.
- Ліворуч натисніть Загальні.
- Прокрутіть униз до розділу «Налаштування режиму очікування».
- Щоб увімкнути або вимкнути автоматичний режим очікування, установіть або зніміть прапорець біля пункту Змінити мій статус на Відсутній, коли я неактивний.
Пам’ятайте: ці зміни вплинуть на те, як інші бачать ваш статус у Microsoft Teams.
Крім того, налаштування часу відсутності може допомогти впоратися з перервами під час зустрічей або часу зосередженості.
Марк засвоїв цей урок на власному досвіді! Він змінив час свого перебування та помітив значне покращення. Він краще зосереджувався і відчував себе більш контрольованим.
Якщо ви зіткнулися з тими ж проблемами, не соромтеся скористатися цією корисною функцією в Microsoft Teams!
Поради щодо ефективного використання часу
Управління часом у від’їзді має важливе значення для підвищення продуктивності та підтримки професійного іміджу. Ось кілька порад, які допоможуть вам максимально ефективно використовувати свій час у Microsoft Teams:
- Розставте сповіщення за пріоритетом – Налаштуйте налаштування так, щоб сповіщали лише про термінові повідомлення. Таким чином, ви не будете відволікатися на неважливі сповіщення.
- Визначте очікування – Повідомте членам вашої команди про вашу доступність і час відповіді під час відсутності. Це допомагає їм зрозуміти та запобігає плутанині.
- Оновлення статусу – Використовуйте функцію статусу в Microsoft Teams, щоб показати, що ви відсутні або зайняті. Це дасть змогу вашим колегам зрозуміти, що ви зараз не можете їм допомогти.
Пам’ятайте, що належне управління часом у від’їзді – це індивідуальний процес, який вимагає перевірки. Пошук методу, який найкраще підходить для вас, веде до кращого балансу між роботою та особистим життям і продуктивності.
Порада професіонала: Плануйте час для виконання завдань без перерв. Присвячення цих періодів важливим завданням підвищує концентрацію та ефективність.
слабкий скріншот
Висновок
- Змініть час відсутності в Microsoft Teams, виконавши наведені вище дії.
- Легко налаштувати свій графік, щоб він відповідав вашій доступності. Це допоможе вам краще керувати своїм часом.
- Також часто оновлюйте свій статус, щоб показати вашу поточну доступність.
Порада професіонала: Скористайтеся функцією відсутнього часу в Microsoft Teams. Встановіть періоди недоступності, щоб зосередитися на важливих завданнях, не перериваючи вас. Це підвищить вашу продуктивність і допоможе покращити баланс між роботою та особистим життям.














