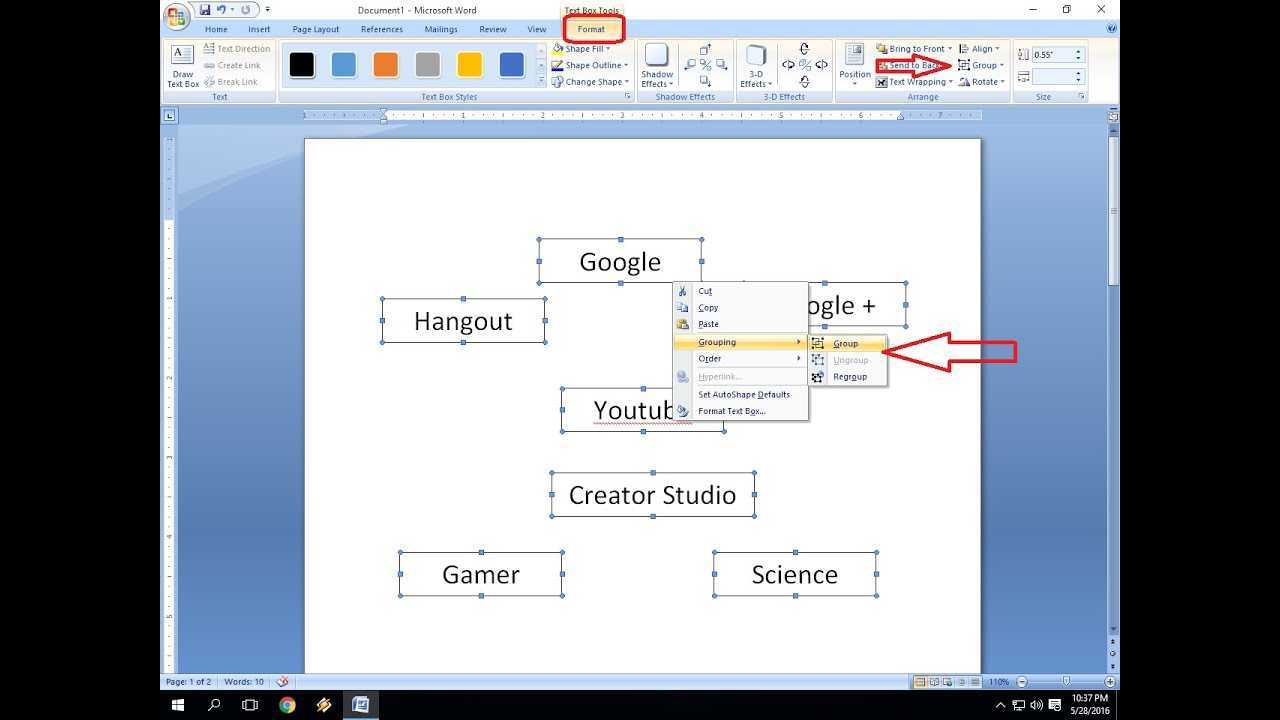
Microsoft Word — чудовий інструмент для легкого створення та редагування документів. Він має корисну функцію, яка дозволяє групувати об’єкти разом. Давайте дізнаємося, як працює це групування.
Групування в Microsoft Word:
Маючи справу зі складними документами чи презентаціями, ви можете організувати кілька об’єктів. Функція групування Microsoft Word дозволяє об’єднувати зображення, фігури та текстові поля в один блок. Таким чином ви можете швидко переміщувати та змінювати розмір групи.
Щоб згрупувати елементи, виберіть елементи, утримуючи клавішу Ctrl. Клацніть правою кнопкою миші та виберіть у контекстному меню «Групувати». Або перейдіть на вкладку «Формат» і натисніть кнопку «Групувати» в групі «Упорядкувати».
Унікальні деталі:
як ви друкуєте іспанські наголоси в word
Групування в Microsoft Word дає змогу налаштувати більш детально. Ви можете застосувати стиль шрифту та колір заливки до всієї групи одночасно. Це зберігає все узгоджено та економить час.
програми для логотипів
Крім того, ви можете контролювати взаємодію об’єктів. Наприклад, коли ви розміщуєте зображення чи фігури над текстовими полями, групування запобігає будь-якому випадковому накладанню чи неправильному розміщенню.
Правдива історія:
Ідея групування виникла через потребу в кращому способі керування елементами в програмному забезпеченні для обробки текстів. Коли користувачі хотіли цього, розробники додали це в Microsoft Word. Зараз багато людей у різних галузях покладаються на цю функцію у своїй роботі.
Розуміння концепції групування в Microsoft Word
Групування в Microsoft Word — це можливість об’єднати кілька елементів в один. Це допомагає користувачам організовувати та змінювати складні документи . Виберіть елементи, а потім згрупуйте їх в одну сутність. Усі зміни стосуватимуться кожного товару.
Групування може підвищити продуктивність і організацію. Вирівняйте фігури, зображення та текстові поля . Розташуйте кілька об’єктів так, як вам подобається. Це схоже на шарування в програмному забезпеченні графічного дизайну. Ті, хто знайомий із інструментами графічного дизайну, можуть швидко освоїти та використовувати групування в Microsoft Word.
Покрокова інструкція з групування об’єктів у Microsoft Word
Упорядкування об’єктів у Microsoft Word? Без проблем! Групування об’єктів — чудовий спосіб легкого керування документами.
Ось як це робиться:
- Виберіть об’єкти, які потрібно згрупувати, натиснувши Ctrl і клацнувши кожен об’єкт.
- Потім клацніть правою кнопкою миші та виберіть «Група».
- Далі з’явиться спадне меню – знову натисніть «Групувати», щоб завершити.
Тепер об’єкти згруповані, і їх можна переміщувати або змінювати розмір як єдине ціле. Щоб розгрупувати їх, виберіть об’єкт, клацніть правою кнопкою миші та виберіть «Розгрупувати».
Більше того, ви також можете вирівняти та рівномірно розподілити згруповані об’єкти. І навіть більше – за допомогою параметрів «Перемістити вперед» або «Надіслати назад» ви можете встановити порядок шарів згрупованих елементів.
surface pro робити нотатки
Отримайте максимум від своїх документів і почніть групувати об’єкти в Microsoft Word!
Поради та підказки для ефективного групування в Microsoft Word
Групування може полегшити маніпуляції об’єктами! Це дозволяє переміщувати, змінювати розмір і форматувати кілька об’єктів як один. Крім того, усі зміни форматування однаково застосовуються до всіх елементів у групі. Вкладені групи можна використовувати для складних документів із кількома елементами.
Ви завжди можете розгрупувати об’єкти, щоб змінити окремі елементи або зробити певні налаштування. Групування працює для фігур, ілюстрацій, текстових полів і зображень! Ви також можете копіювати та вставляти згруповані об’єкти, не втрачаючи розташування чи налаштувань.
розрив розділу слова видалити
Один користувач поділився своїм досвідом групування Microsoft Word . Вони змогли організувати проектну пропозицію з такими розділами, як резюме, розбивка бюджету та додатки. Це зробило документ візуально привабливим і дозволило їм без збоїв переміщувати розділи під час зустрічей команди. Групування в Microsoft Word революціонізувало їхні практики керування документами.
Поширені проблеми та усунення несправностей
Поширені проблеми з Microsoft Word включають вирівнювання таблиці та проблеми друку, наприклад розриви сторінок або порожні сторінки. Щоб вирішити ці проблеми, користувачі повинні використовувати інструменти таблиці та перевіряти попередній перегляд перед друком.
Microsoft Word має справжню історію вдосконалення на основі відгуків користувачів. Корпорація Майкрософт випустила оновлення та нові функції, щоб покращити роботу користувача та вирішити проблеми клієнтів.
Висновок
Групування в Microsoft Word – чудова функція! Це дозволяє користувачам краще керувати документами та впорядковувати їх. Ви можете переміщувати або змінювати розміри багатьох об'єктів одночасно; це робить роботу швидшою та легшою.
І це теж чудово виглядає! Вирівнювання та розташування об’єктів створює професійний дизайн, привабливий і простий у використанні.
Групування призначене не лише для тексту та зображень. Ви можете групувати фігури, діаграми та навіть графіку SmartArt! Це означає, що ви можете бути справді творчими з документами.
граматично в слові
Головна порада – використовувати панель вибору. Це допомагає легко вибирати згруповані об’єкти та керувати ними. Це ще простіше редагувати та маніпулювати ними за потреби.
Підводячи підсумок, можна сказати, що використання функції групування в Microsoft Word допоможе вам створювати документи швидко та якісно. Незалежно від того, створюєте ви презентацію, звіт чи щось інше, використання цієї функції зробить вашу роботу плавнішою та кращою.













