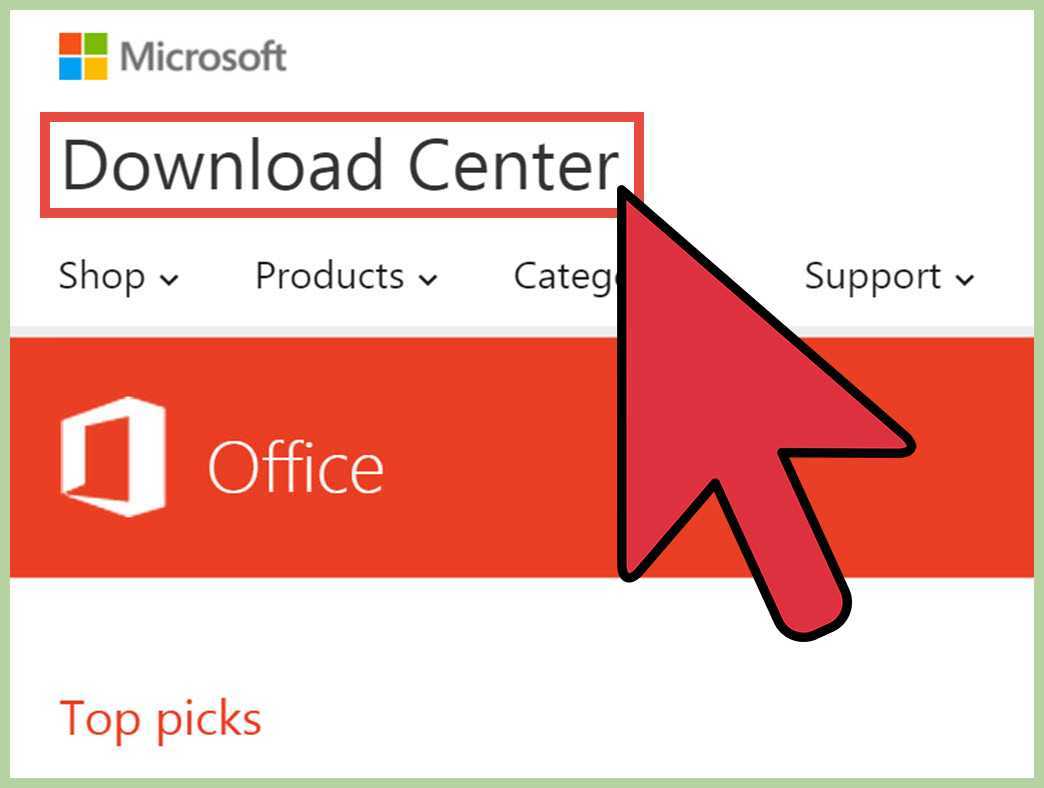
Microsoft Access — потужна система баз даних від Microsoft. Це допомагає користувачам зберігати та ефективно керувати великими обсягами даних. Ось як інсталювати Microsoft Access на вашому комп’ютері:
версія .net
- Перевірте, чи відповідає ваш комп’ютер системним вимогам для запуску Microsoft Access. Це включає в себе ОС, достатньо дискового простору та пам’яті.
- Завантажте та встановіть Microsoft Access із веб-сайту Microsoft або в авторизованих посередників. Переконайтеся, що ви отримали правильну версію.
- Знайдіть інсталяційний файл у папці завантажень і двічі клацніть. Дотримуйтеся вказівок на екрані та вказівок для встановлення.
- Запустіть Microsoft Access на робочому столі або в меню «Пуск». Налаштуйте нову базу даних або відкрийте існуючу, коли буде запропоновано.
Професійна порада: регулярно оновлюйте пакет Microsoft Office, включаючи Microsoft Access, щоб отримати доступ до найновіших функцій і виправлень безпеки.
Розуміння Microsoft Access
Microsoft Access є популярним система управління базами даних . Він має зручний інтерфейс для створення таблиць, форм, запитів і звітів. Це може впоратися великі набори даних швидко і легко. Крім того, він інтегрується з іншими програмами Office, наприклад Word і PowerPoint . Крім того, він забезпечує комплексне заходи безпеки для захисту конфіденційних даних. З 1992 року корпорація Майкрософт удосконалює та вдосконалює Access, щоб допомогти людям керувати своїми даними. Тепер це ідеальне рішення для багатьох компаній і окремих людей!
Системні вимоги для встановлення Microsoft Access
Ви хочете отримати Microsoft Access? Розглянемо ці системні передумови. Щоб інсталювати Microsoft Access, вам потрібна сумісна ОС, наприклад Windows 10 або Windows Server 2019 . Крім того, ваш комп’ютер повинен мати принаймні 4 ГБ оперативної пам’яті та процесор мінімум 1,6 ГГц .
Для зберігання потрібен Access 4 ГБ місця для інсталяції, але було б гарною ідеєю мати додатковий простір для баз даних тощо.
Для дисплея монітор з Роздільна здатність 1024 x 768 рекомендовано для оптимального використання Access.
Також переконайтеся, що на вашому комп’ютері є програмні компоненти, наприклад .NET Framework і Visual Basic для програм (VBA) . Ці компоненти необхідні для правильної роботи Access.
Ви можете завантажити та встановити Access з Веб-сайт Microsoft або інші затверджені джерела. Переконайтеся, що завантажуєте лише з перевірених сайтів, щоб уникнути проблем із безпекою.
Кумедний факт: Microsoft Access був вперше випущений у листопаді 1992 року – і спочатку це був окремий продукт! Джерело: Microsoft.com
Завантаження Microsoft Access
Завантаження Microsoft Access:
Щоб завантажити Microsoft Access, виконайте наведені нижче дії 6 простих кроків :
- Відвідайте офіційний сайт Microsoft.
- Перейдіть на веб-сторінку Microsoft Access.
- Натисніть на кнопку Завантажити.
- Виберіть відповідну версію для вашої операційної системи.
- Дотримуйтеся вказівок на екрані та прийміть положення та умови.
- Зачекайте, поки завантаження завершиться, а потім інсталюйте Microsoft Access на свій комп’ютер.
Виконавши ці кроки, ви успішно завантажите Microsoft Access і зможете почати використовувати його для створення та керування базами даних.
Важливо зазначити, що Microsoft Access є a потужний інструмент керування базами даних який пропонує різні функції та функції. За допомогою Microsoft Access ви можете легко впорядковувати та аналізувати дані, створювати звіти та створювати спеціальні програми. Це цінний інструмент для компаній і окремих осіб, які мають справу з великими обсягами даних.
Не пропустіть переваги та зручності, які надає Microsoft Access. Завантажте його зараз і покращте свої можливості керування даними.
Приготуйтеся зануритися в безодню офіційного веб-сайту Microsoft, як безрозсудний спелеолог, який шукає невловиму перлину – посилання для завантаження для Microsoft Access.
Відвідайте офіційний сайт Microsoft
Чиновник веб-сайт Microsoft це місце, куди можна дістатися Microsoft Access . Він безпечний і зручний, а також пропонує різні версії, адаптовані до різних потреб. Цей веб-сайт гарантує завантаження автентичного та актуального програмного забезпечення, а також містить корисні інструкції щодо встановлення та активації Microsoft Access.
Дивно, наскільки офіційний сайт Microsoft змінився з часом. Він починався як платформа лише для операційних систем і базових програм. Тепер це комплексний центр продуктів і послуг. Мільйони людей щодня використовують його, щоб отримати важливе програмне забезпечення, наприклад Microsoft Access.
На що ти чекаєш? Перейти до офіційний сайт Microsoft зараз і отримайте доступ до можливостей Microsoft Access!
Виберіть відповідну версію для вашої операційної системи
- Перевірте свою ОС: Windows чи Mac?
- Перейдіть на веб-сайт Microsoft: перейдіть до розділу завантажень.
- Використовуйте фільтри: використовуйте фільтри сторінки для пошуку на основі вашої ОС.
- Порівняйте функції: перегляньте функції та інформацію про сумісність для кожної версії.
- Перевірте системні вимоги: переконайтеся, що ваша ОС відповідає мінімальним вимогам для версії.
- Завантажити та встановити: виберіть правильну версію, натисніть кнопку та дотримуйтесь інструкцій.
Не пропустіть! Правильна версія необхідна для найкращого використання Microsoft Access . Крім того, кожна версія може мати вдосконалення та оновлення, адаптовані для певних ОС. Зверніть увагу на ці деталі, щоб оптимізувати продуктивність і взаємодію з користувачем.
Не чекайте – виберіть і завантажте відповідну версію Microsoft Access для вашої ОС сьогодні! Розкрийте його потенціал і керуйте даними як професіонал!
Почніть процес завантаження
Отже, ви хочете отримати Microsoft Access ? Ось а Інструкція з 6 кроків :
- Відкрийте браузер.
- В адресному рядку введіть «www.microsoft.com».
- Перейдіть на вкладку «Продукти».
- Знайдіть рядок пошуку та введіть «Microsoft Access».
- Натисніть «Завантажити зараз», щоб почати завантаження.
- Дочекайтеся закінчення завантаження.
Microsoft Access це корисна програма. Це допомагає систематизувати дані та створювати програми .
У мого друга був кумедний досвід завантаження Microsoft Access . Вони зіткнулися з повідомленням про помилку, але вони залишилися з ним. За певної допомоги від Команда служби підтримки клієнтів Microsoft , вони отримали програмне забезпечення!
Коли ви стикаєтеся з проблемою, пам’ятайте: Не здавайтеся! Ви можете знайти спосіб.
Встановлення Microsoft Access
Щоб встановити Microsoft Access , виконайте такі дії:
- Перейдіть до офіційного веб-сайт Microsoft .
- Знайдіть Сторінка завантаження Microsoft Access .
- Натисніть на Завантажити кнопку, щоб почати процес завантаження.
- Після завершення завантаження відкрийте інсталяційний файл і дотримуйтеся вказівок на екрані для встановлення Microsoft Access на вашому комп'ютері.
Важливо відзначити, що Microsoft Access є потужним система управління базами даних використовується для зберігання та організації даних. Встановивши Microsoft Access , користувачі можуть отримати переваги від його різноманітних функцій і функцій для ефективного керування даними.
Цікавий факт про Microsoft Access полягає в тому, що вперше було випущено в 1992 рік у складі Microsoft Office люкс. З тих пір він став широко використовуваним додатком як для компаній, так і для окремих осіб.
Знайдіть цей дорогоцінний файл на своєму комп’ютері та тепло привітайте його… тільки будьте обережні, щоб не обіймати екран надто міцно.
Знайдіть завантажений файл на своєму комп’ютері
Знайти завантажений файл Microsoft Access є ключовим для його встановлення. Ось короткий посібник, як це зробити:
- Натисніть піктограму папки на панелі завдань у нижній частині екрана, щоб відкрити Провідник файлів.
- У Провіднику файлів перейдіть до Завантаження (зазвичай у розділі Цей ПК або на лівій бічній панелі).
- Знайдіть файл із назвою, схожою на MicrosoftAccessInstaller.exe або будь-який інший файл, пов’язаний з Access.
- Якщо ви все одно не можете знайти його, спробуйте виконати пошук у Windows. Натисніть рядок пошуку в нижньому лівому куті екрана та введіть ключове слово Access.
- Також перевірте, чи є у вас інше місце завантаження. Перейдіть у налаштування браузера, щоб знайти параметр завантаження за умовчанням.
- Знайшовши файл, двічі клацніть його, щоб розпочати процес встановлення.
Пам’ятайте, що різні комп’ютери можуть мати різні місця завантаження або спеціальні системи керування файлами. Тому адаптуйте ці інструкції відповідно.
Цікавий факт: Microsoft Access — це потужна система баз даних, яка постачається разом із Office Suite.
Запустіть майстер встановлення
Розпочніть процес встановлення Microsoft Access, запустивши майстер встановлення. Дотримуйтесь цих 3 кроки :
- Знайдіть завантажений інсталяційний файл і двічі клацніть його.
- Виберіть мову та натисніть «Далі».
- Прочитайте ліцензійну угоду. Поставте прапорець, якщо ви згодні, і натисніть «Далі».
Примітка. Майстер інсталяції допоможе з різними параметрами та параметрами.
Ти чув про мого друга? Він працює а аналітик даних . Йому доручили встановити Microsoft Access на кількох комп’ютерах. Він помітив щось смішне. Щоразу, коли він без вагань вводив ключ продукту, індикатор прогресу швидко переходив вперед! Він пожартував, що його пальці стали чарівними чарівниками!
Дотримуйтеся вказівок на екрані та прийміть ліцензійну угоду
Для забезпечення належного встановлення Microsoft Access і дотримання юридичних угод існують
- Запустіть інсталятор.
- Уважно читайте ліцензійну угоду.
- Натисніть кнопку Прийняти або Погодитися.
- Натисніть кнопку Далі.
- Зробіть вибір на наступному екрані.
- Натисніть кнопку «Установити» або «Готово».
Для оптимальної роботи з Microsoft Access,
- Перевірте наявність оновлень і встановіть їх.
- Регулярно створюйте резервні копії своїх баз даних.
- Використовуйте онлайн-ресурси, такі як підручники, документація та форуми.
Виберіть місце інсталяції та за бажанням налаштуйте параметри
Коли справа доходить до Microsoft Access , ви можете вирішити, де його встановити, і налаштувати параметри на свій смак. Ось посібник, який допоможе:
- Виберіть місце встановлення: Під час встановлення вам буде запропоновано вибрати папку для Access. Там будуть зберігатися програмні файли.
- Налаштування налаштування: Вибравши місце, налаштуйте параметри. Ви можете вибрати стандартний формат файлу, мову та налаштування безпеки.
- Виберіть Додатково: За бажанням ви можете додати компоненти до Access під час встановлення. Це можуть бути шаблони, надбудови або інші функції.
- Завершити налаштування: Дотримуйтеся останніх підказок, щоб завершити. Тоді Microsoft Access буде готовий до використання.
Перед встановленням важливо подумати про простір для зберігання та бажані налаштування. У перші дні Microsoft Access використовувався в основному компаніями. Але його зручний інтерфейс і гнучкість зробили його популярним і для особистого використання. Він продовжує розвиватися та вдосконалюватися, надаючи користувачам чудовий спосіб упорядковувати й аналізувати дані.
Почніть процес встановлення
Microsoft Access є чудовим інструментом для керування базами даних. Щоб почати, ось посібник:
- Завантажте інсталяційний файл із веб-сайту Microsoft або вставте інсталяційний компакт-диск у свій комп’ютер.
- Двічі клацніть інсталяційний файл або перейдіть до нього з компакт-диска.
- Виберіть мову, папку призначення та інші налаштування на екрані.
- Прочитайте умови ліцензійної угоди, а потім прийміть їх.
- Натисніть «Встановити», щоб розпочати процес. Зачекайте, доки Microsoft Access завершить установку.
Після завершення ви можете використовувати це потужне програмне забезпечення. Налаштуйте його відповідно до своїх потреб і спостерігайте, як ваші можливості керування даними стрімко зростають.
Алекс, ентузіаст Access, поділився з нами своїм досвідом. Він використав це, щоб повністю змінити невідповідність даних на своєму робочому місці. Програмне забезпечення дозволило йому створити централізовану систему баз даних, таким чином усунувши дублікати та неточності. Його компанія побачила підвищення продуктивності та точності в роботі.
Встановлення Microsoft Access відкриває багато можливостей. Виконайте ці кроки та спростіть керування даними!
Завершення встановлення
Останні етапи встановлення
Після завантаження інсталяційних файлів Microsoft Access і початку процесу інсталяції потрібно виконати кілька останніх кроків. Виконання цих кроків забезпечить успішне встановлення та готовність Microsoft Access до використання.
- Ліцензійна угода: Прочитайте та прийміть ліцензійну угоду, що відображається на екрані. Ця угода містить положення та умови використання Microsoft Access. Натисніть «Погоджуюсь», щоб продовжити встановлення.
- Місце встановлення: Виберіть місце на вашому комп’ютері, куди потрібно встановити Microsoft Access. Ви можете використовувати розташування за замовчуванням або вказати іншу папку. Натисніть «Далі», щоб продовжити.
- Завершити встановлення: Перегляньте налаштування встановлення та переконайтеся, що все правильно. Коли ви задоволені, натисніть «Встановити», щоб розпочати процес встановлення. Це може зайняти кілька хвилин.
Після виконання цих кроків встановлення Microsoft Access буде завершено. Тепер ви можете почати використовувати програмне забезпечення для потреб керування базою даних.
Крім того, варто зазначити, що Microsoft Access пропонує різні функції та інструменти для ефективного створення та керування базами даних. Це програмне забезпечення дозволяє користувачам створювати власні форми, звіти та запити, що робить його потужним інструментом для аналізу та організації даних.
У подібному ключі мій колега нещодавно поділився історією про те, як Microsoft Access допоміг оптимізувати систему управління запасами в їхній компанії. Створивши спеціальну базу даних за допомогою цього програмного забезпечення, вони змогли відстежувати рівень запасів, створювати звіти та автоматизувати різні процеси. Це значно підвищило ефективність і точність, заощаджуючи час і ресурси компанії.
Чекати завершення інсталяції — це все одно, що спостерігати за висиханням фарби, але з більшим шансом мовчки вилаятися на свій комп’ютер.
Дочекайтеся закінчення встановлення
Будьте напоготові, доки інсталяція не завершиться. Це може бути нудно, але це ключ до гарантії того, що всі файли та налаштування впорядковано належним чином для успішного встановлення.
- Слідкуйте за індикатором виконання. Він покаже вам, скільки часу триватиме встановлення.
- Використайте цей час, щоб отримати будь-яку додаткову інформацію чи документи, які можуть знадобитися для виконання завдань після встановлення.
- Не переривайте та не припиняйте встановлення, оскільки це може призвести до неповного або неправильного встановлення.
- Якщо ви виконали всі кроки, витримайте останню частину інсталяції.
- Знайдіть хвилинку, щоб підготуватися до того, що станеться після того, як це закінчиться.
- ура! Ви дійшли до кінця встановлення!
Переконайтеся, що ви точно дотримувалися всіх інструкцій у цій статті. Подвійна перевірка ваших кроків може уникнути проблем.
Кумедний факт: Під час Другої світової війни бригади спеціалістів із встановлення часто працювали з невеликими ресурсами у важких умовах. Їх наполеглива праця та технічні знання були необхідні для успішного встановлення навіть у складних умовах.
Запустіть Microsoft Access
Давайте почнемо з Microsoft Access ! Ось прості кроки:
- Відкрийте меню «Пуск» і введіть Microsoft Access .
- Натисніть на іконку щоб запустити програму.
- Виберіть між створенням нової бази даних або відкриттям існуючої.
- Щоб створити новий, натисніть Пуста база даних і дайте йому назву.
- Щоб відкрити існуючий, виберіть Відкрийте інші файли і знайдіть файл.
Ти знав? Ви можете налаштувати свій робочий простір Microsoft Access . Змініть розташування панелей інструментів, додайте ярлики та змініть колірну схему, щоб зробити її унікальною.
Пам'ятаю, коли вперше скористався Microsoft Access . Це було важко і заплутано, але я зміг цього навчитися завдяки практиці та підручникам. Тепер це частина мого професійного інструментарію!
Вирішення проблем
Семантична НЛП-варіація «усунення несправностей»:
У разі виникнення проблем із встановленням Microsoft Access виконайте наведені нижче дії, щоб усунути несправності та вирішити будь-які проблеми, які можуть виникнути.
- Перевірте системні вимоги: Переконайтеся, що ваш комп’ютер відповідає мінімальним вимогам для запуску Microsoft Access.
- Оновити програмне забезпечення: Переконайтеся, що ваша операційна система, драйвери та інше необхідне програмне забезпечення оновлені.
- Вимкнути антивірус/брандмауер: Тимчасово вимкніть усі антивірусні програми чи брандмауери, які можуть заважати процесу встановлення.
- Перевірте інсталяційні файли: Ще раз переконайтеся, що інсталяційні файли не пошкоджені чи неповні. За потреби завантажте нову копію.
- Запустіть установку від імені адміністратора: Клацніть правою кнопкою миші файл встановлення та виберіть Запуск від імені адміністратора, щоб надати необхідні дозволи.
- Зверніться по допомогу до служби підтримки Microsoft: Якщо наведені вище кроки з усунення несправностей не допомогли вирішити проблему, зверніться до служби підтримки Microsoft для подальшої допомоги.
Крім того, переконайтеся, що підключення до Інтернету стабільне протягом усього процесу інсталяції, щоб уникнути будь-яких перебоїв.
Забезпечте безпроблемну інсталяцію Microsoft Access шляхом усунення будь-яких проблем, які можуть виникнути. Не пропустіть переваги цього потужного програмного забезпечення. Виконайте наведені вище дії та почніть роботу з Microsoft Access сьогодні.
Виникли проблеми зі встановленням? Не хвилюйтеся, ми проведемо вас через лабіринт Microsoft Access і подбаємо про те, щоб ви не почувалися загубленим байтом у цифровій безодні.
Поширені проблеми зі встановленням і способи їх вирішення
Вимагає усунення несправностей встановлення вирішення проблем і навички, орієнтовані на деталі . Щоб знайти рішення, важливо зрозуміти причину. Ось деякі поширені проблеми та способи їх вирішення.
-
Системні вимоги: Перевірте, чи ваш комп’ютер відповідає вимогам програмного забезпечення. Подумайте про оновлення, якщо ви їм не відповідаєте.
-
Несумісне програмне забезпечення: Переконайтеся, що програма не конфліктуватиме з тим, що ви вже встановили. Оновіть і видаліть, якщо потрібно.
-
Дозволи: Для певних установок вам можуть знадобитися права адміністратора. Спробуйте запустити програму встановлення від імені адміністратора.
-
Пошкоджені файли: Видаліть наявні файли та завантажте нову копію. Використовуйте перевірку контрольної суми, щоб гарантувати цілісність.
Крім того, майте на увазі, що вирішення деяких проблем може залежати від програмного забезпечення та сценарію.
Ти знав? Опитування ComputerWorld у 2020 році показало, що майже 60% ІТ-фахівців витрачають половину робочого дня на усунення несправностей.
Звернення до служби підтримки Microsoft для отримання додаткової допомоги
Коли ви випробували всі свої ідеї щодо усунення несправностей, настав час звернутися до служби підтримки Microsoft. Ось як:
- Перейдіть на веб-сайт служби підтримки Microsoft. Натисніть «Зв'язатися з нами».
- На сторінці «Зв’язатися з нами» ви знайдете різні варіанти отримання допомоги. Виберіть той, який найкраще відповідає вашим потребам – живий чат, підтримка електронною поштою чи телефоном.
- Дотримуйтесь інструкцій, щоб почати зв’язок із представником Microsoft. Надайте необхідні відомості та належним чином поясніть свою проблему.
Якщо звернення до служби підтримки Microsoft не вирішить вашу проблему або ви хочете спробувати інший спосіб, доступні інші ресурси. На таких онлайн-форумах, як Microsoft Community, є досвідчені користувачі, які, можливо, стикалися з такою ж проблемою раніше, тож вони можуть дати вам цінні поради.
Важливо надати точну інформацію під час спілкування зі службою підтримки Microsoft або запиту про допомогу в Інтернеті. І спочатку виконайте будь-які кроки з усунення несправностей, як порадили експерти. Це допоможе їм краще зрозуміти вашу проблему та швидко її вирішити.
Ці поради допоможуть під час звернення до служби підтримки Microsoft:
- Підготуйтеся: зберіть всю інформацію про вашу проблему – коди помилок або повідомлення – перш ніж говорити з ними. Заощадьте час і допоможіть їм швидше діагностувати та вирішити вашу проблему.
- Поясніть: чітко опишіть проблему під час розмови з представником або опублікуйте її в Інтернеті. Додайте будь-яку довідкову інформацію, щоб допомогти їм зрозуміти та запропонувати рішення.
- Подальші дії: залишайтеся на зв’язку протягом усього процесу. Швидко відповідайте на запити служби підтримки щодо додаткової інформації чи роз’яснень. Це забезпечує швидшу роздільну здатність.
Скориставшись цими порадами, ви оптимізуєте роботу зі службою підтримки Microsoft. Вони забезпечують ефективну комунікацію, відсутність затримок і швидке прийняття задовільного рішення.
Висновок
Розширте свої можливості керування даними, встановивши Microsoft Access . Ми окреслили кроки до завантажити та встановити цей потужний система управління базами даних . Від завантаження інсталяційного файлу до налаштування програмного забезпечення , кожен крок було детально пояснено.
Ми також обговорювали різні аспекти Microsoft Access . Створюйте нові бази даних, створюйте таблиці та форми, створюйте запити та створюйте звіти. Розуміння цих функцій допоможе вам керувати даними та отримувати цінну інформацію.
Щоб ще більше оптимізувати свій досвід, розгляньте такі пропозиції:
- Регулярно створюйте резервні копії щоб запобігти втраті даних.
- Використовуйте доступні шаблони та готові рішення, щоб заощадити час.
- Нарешті, досліджуйте онлайн-ресурси, такі як форуми та навчальні посібники, щоб розширити знання та отримати корисні поради.
Застосуйте ці пропозиції, щоб отримати максимальну віддачу від Microsoft Access.














