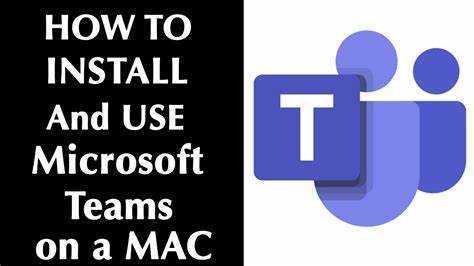
Microsoft Teams це популярна програма для співпраці. Але він не ввімкнений Apple Watch . Однак не хвилюйтеся, є способи цим скористатися. Ось як.
- Синхронізувати свій iPhone з твоїм Apple Watch . Потім увімкніть сповіщення для Microsoft Teams на тобі iPhone . Ви отримуватимете сповіщення та оновлення прямо на зап’ясті.
- використання Siri на тобі Apple Watch . Просто підніміть зап'ястя та віддайте голосові команди. Диктуйте повідомлення або починайте розмову за допомогою перетворення мовлення в текст. Це без рук.
- Організуйте свій Ускладнення Apple Watch . Це віджети, які показують Microsoft Teams інформація з першого погляду. Додайте ускладнення для Команди . Ви можете переглядати непрочитані повідомлення або майбутні зустрічі, не відкриваючи програму.
Ці обхідні шляхи не забезпечать повної функціональності. Але вони допомагають вам залишатися на зв’язку та бути в курсі Apple Watch . Скористайтеся максимально Microsoft Teams на вашому годиннику. Ніколи не пропустіть жодного удару.
Огляд сумісності Microsoft Teams і Apple Watch
Microsoft Teams + Apple Watch – захоплююче поєднання! Ви залишатиметеся на зв’язку та працюватимете в дорозі. Ось що ви отримуєте:
- Сповіщення: Отримуйте важливі повідомлення та запрошення на зустріч прямо на зап’ясті.
- повідомлення: Читайте та відповідайте, не дістаючи телефону чи ноутбука.
- Зустрічі: Приєднуйтеся до зустрічей одним дотиком, навіть якщо ви не знаходитесь на робочому столі.
- Нагадування: Отримуйте сповіщення про завдання, терміни та події, пов’язані з MS Teams.
- Відстеження активності: Відстежуйте рівень активності та цілі за допомогою Apple Watch.
- Голосові команди: Використовуйте Siri для надсилання повідомлень або здійснення дзвінків через MS Teams.
Крім того, насолоджуйтеся стабільною роботою на всіх пристроях – iPhone, iPad, Mac тощо.
Крок 1. Перевірте наявність програми Microsoft Teams на Apple Watch
У сучасну цифрову епоху вам потрібно мати доступ до програм на кількох пристроях. Якщо вам цікаво, як отримати Microsoft Teams на тобі Apple Watch , ось посібник!
Спочатку перейдіть до App Store на тобі Apple Watch . Потім використовуйте рядок пошуку для пошуку Microsoft Teams . Перевірте, чи він сумісний із вашим Модель Apple Watch дивлячись на перелічені вимоги .
Майте на увазі, що поки Microsoft Teams доступний для iPhone та iPad , він може бути недоступний як окрема програма для всіх Моделі Apple Watch . Тому спершу переконайтеся, що він сумісний із вашою моделлю.
Виконуючи ці кроки, ви можете дізнатися, чи можете ви встановити та використовувати Microsoft Teams на тобі Apple Watch . Якщо так, не пропустіть цю можливість для постійного з’єднання та продуктивності. Установіть зараз і більше ніколи не пропускайте важливі повідомлення чи зустрічі!
Легкий доступ до інструментів спілкування та співпраці, як-от Microsoft Teams є обов’язковим у сучасному швидкому світі. Тож скористайтеся перевагами цієї програми та підвищте свою продуктивність, де б ви не були, встановивши її на свій Apple Watch .
Почніть зараз і ніколи не пропустіть – отримуйте безперебійне спілкування прямо у себе!
як завантажити документ word на mac
Крок 2. Завантажте та встановіть Microsoft Teams на Apple Watch
Щоб отримати Microsoft Teams на Apple Watch, виконайте такі дії:
- Відкрийте App Store на годиннику.
- Використовуйте рядок пошуку, щоб знайти «Команди Microsoft».
- Торкніться програми, коли вона з’явиться.
- Натисніть «Отримати», щоб завантажити та встановити програму.
Тепер ви можете отримати доступ до Microsoft Teams прямо з Apple Watch. Крім того, він інтегрується з іншими пристроями. Це дозволяє легко приєднуватися до зустрічей, спілкуватися з колегами та працювати над проектами.
Кумедний факт: Statista повідомляє, що станом на липень 2021 року Microsoft Teams має понад 250 мільйонів щоденних активних користувачів у всьому світі.
Крок 3. Увійдіть у Microsoft Teams на Apple Watch
Microsoft Teams є обов’язковим для віддаленої роботи, і тепер ви можете отримати його для свого Apple Watch! Легко ввійти та залишатися на зв’язку навіть у дорозі. Ось як:
- Перейдіть до App Store на своєму iPhone і знайдіть Microsoft Teams.
- Завантажте та встановіть додаток.
- Відкрийте його та увійдіть, використовуючи свої облікові дані.
- Відкрийте програму Watch на своєму iPhone.
- Прокрутіть униз до Доступні програми та торкніться Microsoft Teams.
Тепер ви можете перевіряти сповіщення, повідомлення та відповідати на дзвінки прямо зі свого зап'ястка! Обов’язково ввімкніть сповіщення для програми, щоб не пропустити важливі оновлення чи повідомлення. Увійдіть у Microsoft Teams на Apple Watch зараз і залишайтеся на зв’язку зі своєю командою, де б ви не були.
Крок 4. Навігація програмою Microsoft Teams на Apple Watch
Крок 4. Навігація програмою Microsoft Teams на Apple Watch
- Запустіть програму Microsoft Teams на Apple Watch, торкнувшись її піктограми на головному екрані.
- Використовуйте сенсорний екран або цифрову заводну головку, щоб прокручувати різні опції та меню, доступні в програмі.
- Торкніться потрібного параметра або меню, щоб вибрати його.
- Щоб повернутися до попереднього екрана, міцно натисніть на екран, щоб отримати доступ до меню Force Touch, а потім натисніть кнопку «Назад».
Ці кроки допоможуть вам легко орієнтуватися в програмі Microsoft Teams на Apple Watch.
Крім того, ось кілька порад, щоб зробити ваш досвід ще зручнішим:
- Налаштуйте налаштування сповіщень: Увійшовши в налаштування програми Microsoft Teams на своєму iPhone, ви можете вибрати, які сповіщення ви хочете отримувати на Apple Watch. Таким чином ви отримуватимете сповіщення лише про важливі повідомлення та оновлення.
- Використовуйте голосові команди: Замість ручної навігації програмою ви можете використовувати Siri на Apple Watch для виконання дій у програмі Microsoft Teams. Просто підніміть зап’ястя та скажіть «Привіт, Siri», а потім свою команду, наприклад «Надіслати повідомлення» в Microsoft Teams.
Ці пропозиції не тільки підвищують зручність використання, але й економлять час і забезпечують швидкий доступ до важливої інформації в програмі Microsoft Teams.
Залишайтеся на зв’язку зі своєю командою та виглядайте як таємний агент із Microsoft Teams на Apple Watch — просто не попадіться на перегляд останніх чатів і сповіщень під час важливих зустрічей.
Доступ до останніх чатів і сповіщень
Торкніться Команди значок на вашому Apple Watch щоб відкрити програму. Прокрутіть, щоб переглянути чати, і торкніться одного, щоб відкрити його. Гортайте ліворуч/праворуч, щоб перевірити сповіщення про нові повідомлення, згадки чи інші оновлення. Ви можете відповісти за допомогою попередньо встановлених відповідей або голосового повідомлення.
Порада професіонала: Не пропустіть важливі повідомлення! Налаштувати сповіщення на iPhone і Apple Watch для Microsoft Teams .
Участь у зустрічах та дзвінках
Microsoft Teams на Apple Watch — чудовий спосіб залишатися на зв’язку! Він має три ключові особливості:
- Спілкування в реальному часі: Додаток дозволяє користувачам приєднуватися до зустрічей і дзвінків прямо з годинника. Завдяки вбудованому динаміку та мікрофону вони можуть вести аудіорозмови без телефону чи комп’ютера.
- Варіанти швидкої відповіді: Під час зустрічей або дзвінків користувачі Apple Watch можуть надсилати попередньо визначені повідомлення або емодзі лише кількома дотиками.
- Плавний перехід між пристроями: Ви можете розпочати зустріч на годиннику та безперервно переключитися на iPhone або інший сумісний пристрій.
Microsoft Teams продовжує оновлювати та вдосконалювати свої функції для користувачів Apple Watch. Його вперше було представлено в квітні 2021 року, щоб зробити віддалену співпрацю більш доступною.
Керування повідомленнями та відповіді на них
Будьте в курсі своїх повідомлень із сповіщеннями на своєму Apple Watch ! Миттєво отримуйте сповіщення про будь-яке повідомлення чи згадку. Читайте повідомлення безпосередньо з програми Teams. Диктуйте відповіді та економте час. Використовуйте попередньо визначені відповіді для швидшої відповіді. Керуйте повідомленнями простими рухами: проведіть пальцем ліворуч, щоб позначити їх як непрочитані, і проведіть праворуч, щоб видалити.
Щоб покращити обмін повідомленнями, використовуйте всі функції Microsoft Teams на інших пристроях.
Ти знав? Понад 250 мільйонів активних користувачів у всьому світі покладаються на цю платформу співпраці для ефективного спілкування та командної роботи.
Поради та підказки щодо використання Microsoft Teams на Apple Watch
Поради та прийоми для максимального використання Microsoft Teams на Apple Watch може значно підвищити вашу продуктивність і комунікативні здібності. Розуміючи, як ефективно орієнтуватися та використовувати функції цього потужного інструменту для співпраці, ви зможете оптимізувати робочий процес і залишатися на зв’язку в дорозі.
- Будьте в курсі сповіщень: Увімкніть сповіщення на Apple Watch, щоб отримувати оновлення та сповіщення в реальному часі від Microsoft Teams. Це дозволяє залишатися в курсі важливих повідомлень, згадок і подій календаря без необхідності постійно перевіряти свій iPhone або комп’ютер.
- Використовуйте швидкі відповіді та диктування: Отримавши повідомлення чи сповіщення на Apple Watch, ви можете вибрати з ряду попередньо визначених відповідей або скористатися диктовкою, щоб швидко надіслати відповідь. Ця функція особливо корисна, коли ви не можете отримати доступ до свого iPhone або друкувати на клавіатурі.
- Приєднуйтесь до зустрічей у дорозі: Завдяки Microsoft Teams на Apple Watch ви можете легко приєднуватися до зустрічей, де б ви не були. Отримуйте запрошення на нараду, переглядайте порядок денний наради та приєднуйтесь одним дотиком на зап’ясті. Це гарантує, що ви ніколи не пропустите важливу дискусію чи презентацію.
- Керуйте своїми завданнями та списками справ: Слідкуйте за своїми завданнями та списками справ безпосередньо з Apple Watch. Створюйте та призначайте завдання, встановлюйте терміни виконання та отримуйте нагадування, щоб допомогти вам залишатися організованими та бути в курсі роботи. Повна інтеграція з Microsoft Teams гарантує, що ваші завдання синхронізуються на всіх ваших пристроях.
- Доступ до важливих файлів і документів: Незалежно від того, чи потрібно вам швидко звернутися до документа чи поділитися файлом зі своєю командою, Microsoft Teams на вашому Apple Watch дозволить вам отримати доступ до важливих файлів і переглянути їх у дорозі. Ця функція особливо корисна для співпраці та прийняття рішень на місці.
- Налаштуйте свій досвід: Налаштуйте роботу Microsoft Teams на Apple Watch відповідно до своїх уподобань. Виберіть, які сповіщення ви хочете отримувати, налаштуйте макет програми та налаштуйте складності на циферблаті годинника, щоб миттєво відображати відповідну інформацію.
Застосувавши ці поради та підказки, ви зможете максимально використати Microsoft Teams на Apple Watch і бездоганно інтегрувати його у свій щоденний робочий процес. Залишайтеся на зв’язку, залишайтеся організованими та залишайтеся продуктивними, де б ви не були.
Коли справа доходить до еволюції Microsoft Teams на Apple Watch, цікаво відзначити, що початковий випуск програми мав обмежену функціональність. Проте з кожним оновленням і вдосконаленням можливості Microsoft Teams на Apple Watch розширювалися, дозволяючи користувачам отримувати доступ до більшої кількості функцій і максимально підвищувати продуктивність у дорозі. Інтеграція Microsoft Teams із носимим пристроєм Apple демонструє прагнення забезпечити безперебійну та зручну співпрацю для професіоналів і команд. Оскільки технології продовжують розвиватися, ми можемо очікувати подальших вдосконалень та інновацій, які зроблять Microsoft Teams на Apple Watch незамінним інструментом для продуктивності та спілкування.
Налаштуйте Apple Watch на сповіщення кожного разу, коли ваше повідомлення Microsoft Teams стає непрочитаним, адже чому б не мати постійне нагадування про те, що ніхто не хоче спілкуватися з вами на двох пристроях, а не лише на одному?
Налаштування повідомлень і сповіщень
Візьміть під контроль свої сповіщення! Налаштуйте те, що ви бачите на Apple Watch. Відкрийте програму Teams на своєму iPhone і перейдіть до Налаштування > Сповіщення . Виберіть «Команди», щоб вибрати типи сповіщень, які ви хочете отримувати.
Надайте пріоритет певним сповіщенням над іншими, регулюючи рівень їх важливості. Щоб ви могли зосередитися на тому, що для вас важливо. Крім того, ви можете включити тактильний зворотний зв'язок для тактильних сповіщень на зап'ясті.
Якщо є розмови чи канали, які не потребують вашої уваги, вимкніть їх. Таким чином ви не відволікатиметеся на неважливі сповіщення.
Створити спеціальні сповіщення для конкретних ключових слів і фраз. Щоразу, коли з’являться ці слова, ви миттєво отримаєте сповіщення.
Ще більше персоналізуйте свої сповіщення, вибравши унікальний звук для сповіщень Teams. Це допоможе відрізнити сповіщення Teams від інших програм на Apple Watch.
Корпорація Майкрософт постійно випускає нові функції та параметри для налаштування сповіщень і сповіщень Teams на Apple Watch. Переконайтеся, що у вас остання версія програми, щоб отримати доступ до цих покращень.
У 2020 році Microsoft випустила оновлення, яке дозволило користувачам вимикати певні канали безпосередньо з Apple Watch. Ця функція дуже сподобалася, оскільки давала користувачам більше контролю над сповіщеннями. Зобов’язання Microsoft покращити роботу Teams на Apple Watch є очевидним шляхом покращення параметрів налаштування користувача.
Використання голосових команд для керування без використання рук
Голосові команди в Microsoft Teams для Apple Watch — це чудова функція, яка дозволяє керувати речами без рук. Давайте дізнаємося, як використовувати його на повну!
Підніміть зап’ястя та скажіть Hey Siri або натисніть і утримуйте Digital Crown, щоб почати голосову команду.
Щоб розпочати розмову з контактом, просто скажіть Повідомлення [ім’я контакту] або Почніть чат із [ім’я контакту].
Так само, щоб приєднатися до зустрічі, скажіть Приєднатися до моєї наступної зустрічі або Приєднатися [назва зустрічі].
Ви навіть можете створювати завдання за допомогою Siri в Teams. Просто скажіть «Створити завдання», а потім — деталі.
Щоб швидко прочитати або відповісти на повідомлення, попросіть Siri зробити це.
Ось кілька порад, як максимально використати голосові команди.
- Говоріть чітко і правильно вимовляйте слова.
- Налаштуйте ярлики Siri, щоб створювати власні голосові команди.
- Тренуйтеся регулярно використовувати голосові команди.
- Переконайтеся, що у вас є підключення до Інтернету.
- Змініть налаштування мови в програмі Apple Watch, щоб оптимізувати розпізнавання мовлення.
Крім того, корпорація Майкрософт постійно намагається покращити можливості голосових команд, спираючись на відгуки користувачів. Вони приймають інформацію від користувачів і використовують її, щоб зробити досвід ще кращим.
Одна користувачка, Сара, змогла виконувати кілька завдань одночасно, беручи участь у кількох командних зустрічах, використовуючи лише свій Apple Watch. Швидко перемикаючись між бесідами в чаті та приєднуючись до зустрічей за допомогою голосових команд, вона змогла інтегрувати Microsoft Teams у свій робочий процес, не користуючись руками.
Дотримуючись цих порад і історій від реальних користувачів, ви зможете максимально використати голосові команди в Microsoft Teams для Apple Watch. Підвищте свою продуктивність і отримайте максимум від цієї корисної функції гучного зв’язку!
Усунення типових проблем із Microsoft Teams на Apple Watch
Усунення поширених проблем із Microsoft Teams на Apple Watch:
Виникли проблеми з Microsoft Teams на Apple Watch? Ось ваше рішення! Виконайте ці 6 простих кроків:
- Перевірте сумісність Apple Watch із програмою Microsoft Teams.
- Переконайтеся, що ваш Apple Watch має останню версію програми Microsoft Teams.
- Переконайтеся, що Apple Watch і iPhone сполучено та підключено.
- Перезапустіть Apple Watch і iPhone, щоб усунути будь-які тимчасові збої.
- Спробуйте видалити та повторно інсталювати програму Microsoft Teams на Apple Watch.
- Якщо нічого не допомагає, зверніться до служби підтримки Microsoft для отримання додаткової допомоги.
Для будь-яких унікальних деталей, не розглянутих вище, зверніться до документації підтримки Apple Watch і Microsoft Teams для комплексного рішення.
Не пропустіть зручність використання Microsoft Teams на Apple Watch. Усуньте ці проблеми сьогодні та відновіть безперебійний зв’язок на зап’ясті!
Ваша програма не синхронізується або не оновлюється належним чином? Не хвилюйтеся, Microsoft Teams лише перевіряє вашу програму тренування терпіння.
Додаток не синхронізується або не оновлюється належним чином
Користувачі Apple Watch може відчувати розчарування, коли виникають проблеми із синхронізацією програм або оновленням Microsoft Teams додаток Ось деякі поширені проблеми та рішення:
- Якщо синхронізація між годинником і iPhone не працює належним чином, переконайтеся, що обидва пристрої підключено до однієї мережі Wi-Fi. Також вимкніть і ввімкніть Bluetooth, перезапустіть обидва пристрої та повторіть спробу синхронізації.
- Якщо програмі не вдається швидко оновити нові повідомлення чи сповіщення, перевірте налаштування iPhone, щоб отримати дозвіл надсилати сповіщення. Крім того, перезапустіть обидва пристрої та переконайтеся, що підключення до Інтернету стабільне.
- Застарілі версії програми Microsoft Teams можуть спричинити проблеми із синхронізацією. Щоб виправити це, регулярно оновлюйте програму на Apple Watch і iPhone.
- Перевірте свої облікові дані та стабільне підключення до Інтернету, якщо у вас виникли проблеми з автентифікацією/входом.
- Якщо певні функції чи функції програми не працюють, видаліть і повторно інсталюйте програму з обох пристроїв.
- Нарешті, якщо ці дії не допомогли, зверніться до служби підтримки Microsoft, щоб отримати додаткові вказівки.
Відповідно до TechRadar , користувачі Apple Watch все більше покладаються на такі програми для підвищення продуктивності, як Microsoft Teams.
Повідомлення про помилки та дії з усунення несправностей
Потрібно усунути повідомлення про помилки? Ось а Керівництво з 5 кроків !
- Перевірте підключення до Інтернету. Переконайтеся, що Apple Watch підключено до стабільної мережі Wi-Fi або мобільного зв’язку. Слабкий Інтернет може спричинити проблеми з Microsoft Teams.
- Оновіть Microsoft Teams. Завжди використовуйте найновішу версію програми. Оновлення часто вирішують проблеми.
- Перезапустіть Microsoft Teams. Закрийте програму та запустіть її знову. Це може виправити типові помилки.
- Видаліть і повторно інсталюйте Microsoft Teams. Якщо перезапуск не працює, спробуйте видалити та перевстановити. Це перевстановить усі необхідні файли.
- Зверніться до служби підтримки. Якщо нічого з перерахованого вище не працює, зверніться по допомогу.
Також переконайтеся, що ваш Apple Watch відповідає системним вимогам для запуску Microsoft Teams. Оновлюйте програмне забезпечення годинника для сумісності з останніми версіями програми.
CNET повідомляє, що Apple Watch Series 7 отримають покращений процесор. Це потенційно може підвищити продуктивність програми на майбутніх моделях Apple Watch.
Будьте в курсі подій, щоб отримати найкращий досвід роботи з Microsoft Teams на Apple Watch.
Висновки та останні думки щодо використання Microsoft Teams на Apple Watch
Скористайтеся максимально Microsoft Teams на тобі Apple Watch ! Отримуйте сповіщення про нові повідомлення, дзвінки та зустрічі. Приєднуйтеся до зустрічей прямо зі свого зап’ястка – не потрібно турбуватися про пропуск важливих зустрічей. Ось як отримати від цього максимальну користь:
- Налаштуйте сповіщення – виберіть, які з них отримувати та як вони доставляються.
- Використовуйте голосовий диктант для створення повідомлень або відповідей.
- Налаштуйте пріоритетні сповіщення для певних осіб або каналів.
- Зосередьтеся на відображенні стислої та актуальної інформації – екран менший, ніж зазвичай!
Скористайтеся максимальною потужною комбінацією Microsoft Teams і твій Apple Watch . Насолоджуйтеся бездоганною інтеграцією вже сьогодні!














