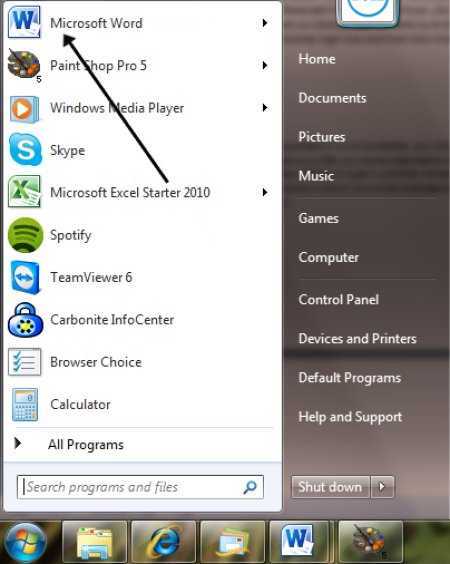
Microsoft Word — необхідний інструмент для створення, редагування та форматування документів. Якщо вам потрібно написати есе, звіт або надрукувати листа, Microsoft Word має функції, які полегшать це. Щоб полегшити вам доступ до Word і ваших документів, у цій статті описано різні підходи.
Зараз на більшості комп’ютерів попередньо встановлено програмний пакет Microsoft Office, який включає Word. Щоб відкрити його в Windows 10, знайдіть Word у меню «Пуск» і клацніть його значок. Або закріпіть піктограму Word на панелі завдань для легкого доступу.
Якщо у вас немає Microsoft Office або ви не бажаєте його встановлювати, є інші способи. Ви можете використовувати онлайн-платформи, такі як Google Docs або Office Online, щоб завантажувати та переглядати документи Word у веб-браузері без встановлення.
Ви також можете використовувати засоби перегляду документів, призначені для відкриття файлів Word. Програми сторонніх розробників, такі як LibreOffice Writer і WPS Office, працюють із документами Word і можуть використовуватися як альтернатива для перегляду чи друку.
як увімкнути grammarly у word
Мобільні пристрої також мають вбудовану підтримку для відкриття та редагування документів Word. Користувачі iOS і Android можуть завантажувати такі програми, як Microsoft Office Mobile або Google Docs, щоб отримувати доступ і змінювати файли Word на своїх телефонах або планшетах.
Отже, ось короткий огляд:
- Знайдіть Word у меню «Пуск» або закріпіть його на панелі завдань, якщо у вас Microsoft Office.
- Використовуйте онлайн-платформи, такі як Google Docs або Office Online, якщо ви не хочете його встановлювати.
- Спробуйте LibreOffice Writer або WPS Office для альтернативного програмного забезпечення.
- Використовуйте на мобільних пристроях такі програми, як Microsoft Office Mobile або Google Docs.
Дотримуючись цих порад, ви зможете відкрити Microsoft Word і легко отримати доступ до своїх документів незалежно від пристрою. Тепер ви можете зосередитися на своєму завданні з Microsoft Word, який допоможе вам створити професійні документи.
Чому Microsoft Word важливий
Microsoft Word є обов’язковим для окремих осіб, студентів і професіоналів. Він пропонує платформу для створення та редагування документів з великою зручністю та ефективністю. Завдяки зручному інтерфейсу та різноманітним функціональним можливостям вона стала популярною програмою для написання, форматування та впорядкування тексту.
Microsoft Word незамінний завдяки своїй здатності полегшувати складні завдання, пов’язані зі створенням документів. Від написання есе до створення резюме чи бізнес-звіту, Word пропонує широкий спектр функцій, які допомагають у цьому процесі. Ці функції можуть допомогти зберегти професійний вигляд, дотримуючись інструкцій.
Крім того, Microsoft Word дозволяє кільком користувачам працювати разом над одним документом. Функція «Відстеження змін» дозволяє це зробити, одночасно відстежуючи зміни, внесені кожною особою. Це сприяє співпраці та спрощує перегляд документів.
Крім основних, Microsoft Word має розширені функції, такі як злиття та макроси. Злиття листів спрощує створення персоналізованих повідомлень для масового розповсюдження. Макроси автоматизують надлишкові завдання всередині документів, зменшуючи ручну роботу та підвищуючи продуктивність.
Крім того, Microsoft Word добре працює з іншими програмами Microsoft Office, такими як Excel і PowerPoint. Ця інтеграція підвищує ефективність роботи, дозволяючи користувачам поєднувати дані з електронних таблиць у звіти або вставляти візуальні елементи в текст.
Оскільки ОС Windows широко використовується, Microsoft Word сумісний з різними пристроями. На настільному комп’ютері чи мобільному пристрої під керуванням Windows 10 можна легко отримувати доступ до документів Word і редагувати їх за допомогою програм хмарного сховища, таких як OneDrive.
Підсумовуючи, Microsoft Word є безцінним інструментом, який дозволяє користувачам створювати високоякісні документи швидко та спільно. Його широкий набір функцій відповідає різноманітним потребам, а його інтуїтивно зрозумілий інтерфейс робить його придатним для новачків і експертів у створенні документів.
Відповідно до Statista.com , станом на вересень 2021 року Microsoft Word є найпопулярнішим текстовим процесором у світі з часткою ринку понад 51%.
Як відкрити Microsoft Word на Windows 10
Microsoft Word — широко поширене програмне забезпечення для обробки текстів, доступне для користувачів Windows 10. Щоб отримати доступ до Microsoft Word у Windows 10, виконайте ці шість простих кроків:
- Натисніть меню «Пуск» Windows (або натисніть клавішу Windows), розташоване в нижньому лівому куті екрана.
- Введіть Microsoft Word у рядку пошуку.
- У результатах пошуку натисніть піктограму програми Microsoft Word.
- Крім того, ви також можете знайти Microsoft Word у списку встановлених програм у меню «Пуск».
- Після запуску програми Microsoft Word ви можете створювати нові документи або відкривати наявні, вибравши відповідні параметри в інтерфейсі.
- Ви також можете закріпити Microsoft Word на панелі завдань для швидкого доступу в майбутньому.
Виконавши ці кроки, ви зможете відкрити Microsoft Word на комп’ютері з Windows 10. Насолоджуйтеся повним набором функцій і функцій, які Microsoft Word пропонує для ваших потреб у роботі з текстом.
Важливо відзначити, що Microsoft Word є потужним інструментом для створення та редагування документів. Він надає різні параметри форматування, шаблони та функції співпраці для підвищення вашої продуктивності та оптимізації робочих процесів.
Переконайтеся, що у вас є ліцензована копія Microsoft Office або підписка на Microsoft 365, щоб отримати доступ до повної версії Microsoft Word і всіх його функцій. Не пропустіть можливість покращити процес створення та редагування документів за допомогою Microsoft Word у Windows 10. Почніть досліджувати зараз!
Відкрити Microsoft Word так само просто, як знайти загублені ключі від автомобіля – просто перевірте меню «Пуск» і вбережіть себе від пошукової групи.
Використання меню «Пуск».
Прямуйте до Меню Пуск коли потрібно відкрити Microsoft Word на Windows 10 . Це швидкий і простий спосіб отримати доступ до ваших улюблених програм, зокрема Word. Ось що потрібно зробити:
- Натисніть на Значок Windows у нижньому лівому куті екрана. Відкриється меню «Пуск».
- У лівій частині меню ви побачите список нещодавно використаних програм. Шукайте Папка Microsoft Office і натисніть на нього.
- Ви побачите список програм Office, встановлених на вашому ПК. знайти Microsoft Word і клацніть його.
- Після її натискання програма запуститься. Тепер ви готові почати писати!
Меню «Пуск» — це місце, де можна отримати доступ до всіх важливих програм у Windows 10. Виконання цих кроків допоможе вам швидко знайти Microsoft Word без жодної плутанини.
Пошук Microsoft Word
Шукаючи Microsoft Word на Windows 10 ? Не хвилюйтеся – я тут, щоб допомогти! Є кілька способів зробити це.
- Натисніть на Меню Пуск і тип Microsoft Word в рядку пошуку. Ви побачите список пропонованих результатів – клацніть той із піктограмою Word, і готово.
- Як варіант, відкрити Провідник файлів клацнувши піктограму папки на панелі завдань або натиснувши Клавіша Windows + E . Потім у рядку пошуку введіть Microsoft Word і виберіть результат, який відповідає вашим потребам.
Одного разу мій друг намагався знайти Microsoft Word на її новому ноутбуці. Після довгого розчарування вона зрозуміла, що пропустила ярлик прямо під носом! Це правда – те, що ми шукаємо, часто прямо перед нами. Отже, слідкуйте, і ви зможете з легкістю впоратися зі своїми потребами в обробці текстів!
Закріплення Microsoft Word на панелі завдань
Вам потрібен швидкий доступ до Microsoft Word у Windows 10 ? Закріпити його на панелі завдань – чудовий спосіб це зробити. Ось інструкція, як це закріпити 3 кроки .
- знайти Піктограма Microsoft Word , потім клацніть його правою кнопкою миші.
- У контекстному меню виберіть Закріпити на панелі завдань.
- Клацніть піктограму щоразу, коли потрібно відкрити програму.
Варто зазначити, що Значок Microsoft Word залишиться на панелі завдань навіть після закриття програми. Це означає, що вам не доведеться його шукати.
Windows 7 була першою, яка представила програми для закріплення, такі як Microsoft Word. Ця функція покращила взаємодію з користувачем та ефективність робочого процесу. Чому б не закріпити Microsoft Word на панелі завдань і скористатися перевагами?
Як відкрити документ Office без Microsoft Office
Щоб отримати доступ до документа Office без Microsoft Office, виконайте такі прості кроки:
- Онлайн-інструменти редагування: використовуйте онлайн-інструменти редагування, такі як Google Docs або Office Online. Ці платформи дозволяють завантажувати та редагувати документи Office без використання програмного забезпечення на пристрої.
- Перегляд документів: інсталюйте засіб перегляду документів, наприклад Microsoft Word Viewer або LibreOffice Viewer. Це програмне забезпечення дозволяє переглядати та друкувати документи Office, не потребуючи повного пакета Office.
- Перетворення в альтернативні формати: конвертуйте документ Office у сумісний формат, наприклад PDF або OpenDocument (ODT). Потім ви можете відкрити та відредагувати файл за допомогою різних опцій програмного забезпечення, доступних для цих форматів.
Крім того, подумайте про такі хмарні служби зберігання, як Dropbox або OneDrive, оскільки вони часто надають вбудовані можливості перегляду та редагування документів.
Розкрийте потенціал доступу до документів Office і роботи з ними без використання Microsoft Office. Скористайтеся цими альтернативами та не втрачайте важливу інформацію та можливості.
с Microsoft Word онлайн , ви можете вдавати продуктивність на роботі, навіть не встановлюючи справжнє програмне забезпечення.
гаряча клавіша умляуту
Використання Microsoft Word Online
Живучи в цифрову еру, життєво важливо знати, як відкрити документ Office без Microsoft Office. Рішення? Microsoft Word онлайн! Це потужний інструмент, який дозволяє користувачам редагувати документи, отримувати доступ до них і працювати над ними з будь-якого місця, маючи лише підключення до Інтернету. Він надає всі функції та функції традиційного програмного забезпечення, а також багато іншого.
Сумісність є однією з його найкращих характеристик. Він працює на ПК з Windows, Macbook, планшетах і смартфонах – iOS або Android. Таким чином, колеги, які використовують різні пристрої або операційні системи, можуть без проблем співпрацювати.
Microsoft Word Online є хмарний . Документи зберігаються в OneDrive, хмарному сховищі Microsoft. Це означає, що ви можете отримувати доступ до файлів з будь-якого пристрою з Інтернетом і ділитися ними з іншими. Ще краще, кілька користувачів можуть працювати над одним документом одночасно.
Він також пропонує ряд шаблонів для різних типів документів, таких як резюме, листи та звіти. Вони економлять час, надаючи професійно розроблені макети, які можна налаштувати. Завдяки зручному інтерфейсу та широким можливостям форматування створювати візуально привабливі документи легко.
Нещодавно я відчув силу Microsoft Word Online на роботі. Наша команда була розкидана по різних місцях. Але ми використовували цю веб-програму для спілкування та спільної роботи над важливими документами в режимі реального часу. Його зручність допомогла нам спростити наш робочий процес і досягти успіху в проекті.
Використання безкоштовних онлайн-редакторів документів
Сучасні технології дозволяють відкривати та редагувати документи Office без Microsoft Office! Вам пропонують безкоштовні онлайн-редактори документів доступність, відсутність завантажень, співпраця, сумісність, параметри збереження та навіть редагування в режимі офлайн . Крім того, деякі з них мають розширені інструменти, наприклад контроль версій, параметри форматування та інтеграція з іншими програмами. Вам не потрібно платити за дороге програмне забезпечення – просто використовуйте ці безкоштовні редактори документів і насолоджуйтесь їх гнучкістю та зручністю! Почніть уже сьогодні та покращте свій досвід редагування документів – не пропустіть!
Як відкрити документ Microsoft Word без Word
Microsoft Word — це широко використовувана програма обробки текстів, яка дозволяє користувачам створювати та редагувати документи. Однак можуть бути випадки, коли вам знадобиться відкрити документ Microsoft Word, не встановивши Word на вашому комп’ютері. Це можливо за допомогою альтернативних варіантів і доступних інструментів.
Ось а крок за кроком, як відкрити документ Microsoft Word без Word :
wiki-сторінка sharepoint
- Використовуйте онлайн-редактори документів: онлайн-редактори документів, такі як Документи Google, Zoho Writer або Microsoft Office Online дозволяють завантажувати та редагувати документи Word без використання програмного забезпечення Word. Просто відкрийте онлайн-редактор документів, створіть новий документ, а потім імпортуйте документ Word, який потрібно відкрити.
- Використовуйте програми перегляду Word: доступно кілька програм сторонніх розробників, які діють як програми перегляду Word. Ці засоби перегляду дозволяють відкривати, переглядати та друкувати документи Word без використання повної версії Microsoft Word. Деякі популярні варіанти включають Word Viewer, Apache OpenOffice Writer і LibreOffice Writer .
- Перетворити в інший формат файлу: конвертуйте документ Word в інший формат файлу, який можна відкрити різними програмами. Наприклад, ви можете конвертувати документ Word у файл PDF за допомогою інструментів онлайн-конвертера або програмного забезпечення для принтера PDF. PDF-файли можна легко відкривати та переглядати за допомогою Adobe Acrobat Reader або інші програми для читання PDF .
- Спробуйте текстові редактори чи текстові процесори: текстові редактори чи текстові процесори, як Блокнот, WordPad або Apple Pages може відкривати прості документи Word, особливо без складного форматування чи додаткових функцій. Ці програми можуть не підтримувати всі функції Word, але вони можуть бути зручними для базового перегляду та редагування документів.
- Ознайомтеся з мобільними програмами: якщо у вас є мобільний пристрій, ви можете встановити різні програми для перегляду документів Word, доступні для платформ Android та iOS. Ці програми дозволяють переглядати, редагувати та ділитися документами Word на мобільному пристрої без потреби повного програмного забезпечення Microsoft Word.
- Онлайн-сервіси конвертації файлів: багато онлайн-сервісів конвертації файлів дозволяють конвертувати документи Word у різні формати файлів безпосередньо з браузера. Це може бути корисним, якщо ви хочете отримати доступ до вмісту документа Word без використання Word. Просто завантажте документ до служби конвертації, виберіть потрібний вихідний формат і завантажте перетворений файл.
Важливо зазначити, що хоча ці альтернативи дозволяють відкривати документи Word без Word, деякі розширені функції Word можуть не підтримуватися повністю. Тому радимо використовувати оригінальне програмне забезпечення Word для найкращої сумісності та можливостей редагування.
Вивчивши ці параметри, ви можете зручно відкривати документи Microsoft Word, навіть якщо на вашому комп’ютері чи пристрої не встановлено Word.
Кому потрібен дорогий шлюбний консультант, якщо ви можете зблизитися зі своїм партнером через розчарування, відкриваючи документ Microsoft Word без Microsoft Word? Представляємо Microsoft Word Viewer – зберігайте стосунки по одному непрацюючому документу!
Використання Microsoft Word Viewer
Microsoft Word Viewer надає можливість переглядати та редагувати документи Word. Ти можеш виділення тексту, вставка коментарів, пошук слів/фраз і він підтримує різні формати файлів, наприклад .doc і .docx.
Крім того, ви можете налаштувати свій досвід перегляду за допомогою рівень масштабування та смуга прокручування/комбінації клавіш .
Якщо вам потрібні альтернативи Microsoft Word, спробуйте OpenOffice Writer або Документи Google . Вони безкоштовні та дозволяють редагувати та ділитися документами на різних пристроях.
Використання альтернативного програмного забезпечення для обробки текстів
Не варто хвилюватися, якщо у вас немає доступу до Microsoft Word! Існують альтернативні програми обробки текстів, які пропонують подібні функції. Наприклад, Документи Google це веб-програма, яка дає змогу відкривати та редагувати документи Word. LibreOffice Writer це безкоштовна програма з відкритим кодом, яка дозволяє відкривати файли DOCX, створені в Word. Також користувачі Apple можуть отримати доступ сторінки на комп’ютерах Mac або пристроях iOS, що забезпечує сумісність із файлами Word і зручний інтерфейс. Тож не пропустіть важливу співпрацю чи терміни! Дослідіть ці альтернативні варіанти обробки тексту сьогодні та розблокуйте більше можливостей редагування документів.
Висновок
Ви коли-небудь шукали способи відкрити Microsoft Word? Є з чого вибрати! Ти можеш:
- Натисніть значок програми
- Використовувати Функція пошуку Windows 10
- Або навіть відкрити документ без інстальованого Office
Крім того, якщо у вас немає доступу до Word, ви можете скористатися безкоштовним програмним забезпеченням, наприклад OpenOffice або LibreOffice .
Я пам’ятаю свою подругу, яка нещодавно оновила свій комп’ютер і втратила свою копію Office. Їй потрібно було швидко знайти рішення! Але потім вона знайшла Microsoft онлайн-версія Word і змогла продовжувати працювати над своїми проектами.
Отже, коли наступного разу вам знадобиться використовувати Microsoft Word, знайте, що у вас є багато варіантів. Від традиційного встановлення до інноваційних онлайн-альтернатив, технологія пропонує безліч шляхів отримання цих інструментів.














