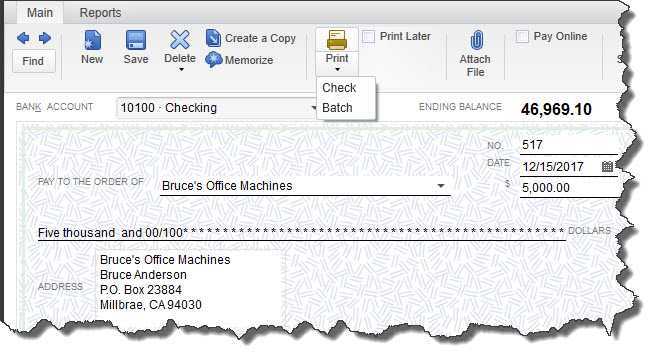
У світі бухгалтерського обліку QuickBooks є широко використовуваним інструментом для управління бізнес-фінансами. Одним з найважливіших аспектів цього програмного забезпечення є чековий реєстр, який відіграє важливу роль у відстеженні всіх ваших фінансових операцій. У цьому вичерпному посібнику ми розглянемо тонкощі чекового реєстру в QuickBooks, зокрема, як його роздрукувати, знайти в QuickBooks Online і створити докладні звіти.
Незалежно від того, чи є ви досвідченим користувачем QuickBooks, чи тільки починаєте працювати, розуміння важливості чекового реєстру та способів його ефективного використання може значно оптимізувати ваші процеси фінансового управління. Отже, давайте заглибимося в основні етапи друку чекового реєстру, розміщення його в QuickBooks Online і створення детальних звітів, щоб отримати повне розуміння фінансового стану вашого бізнесу.
Що таке чековий реєстр у QuickBooks?
Реєстр чеків у QuickBooks — це детальний запис усіх транзакцій, пов’язаних із чеками, що забезпечує вичерпний огляд платежів, здійснених і отриманих протягом певного періоду часу.
Він служить центральним сховищем для фінансової діяльності, пов’язаної з чеками, дозволяючи користувачам контролювати свої грошові потоки, звіряти банківські виписки та вести точні фінансові записи. Ретельно відстежуючи вихідні та вхідні чекові операції, чековий реєстр дозволяє підприємствам ефективно керувати своїми фінансовими операціями, виявляти розбіжності та забезпечувати цілісність своїх облікових даних.
Інтеграція чекового реєстру в QuickBooks спрощує процес класифікації витрат і доходів, сприяючи чіткому огляду фінансового стану компанії та уможливлюючи прийняття обґрунтованих рішень.
Чому важливо друкувати чековий реєстр у QuickBooks?
Друк чекового реєстру в QuickBooks має важливе значення, оскільки забезпечує відчутну та детальну документацію всіх пов’язаних із чеками транзакцій, пропонуючи чіткий знімок фінансової діяльності та допомагаючи в процесах узгодження.
Цей процес має важливе значення для ефективного управління фінансами, оскільки дозволяє контролювати грошові потоки, відстежувати витрати та гарантувати, що всі транзакції точно записуються. Завдяки QuickBooks онлайн друк чекового реєстру спрощує процес ведення записів, полегшуючи доступ до історичних даних і забезпечуючи ефективний аналіз фінансових тенденцій. Він служить критично важливою довідкою для цілей аудиту та допомагає підтримувати точність і цілісність ваших фінансових записів.
Як надрукувати чековий реєстр у QuickBooks?
Друк чекового реєстру в QuickBooks включає кілька кроків, щоб забезпечити точне відображення транзакцій протягом визначеного періоду.
Цей процес починається з входу в обліковий запис QuickBooks і переходу на вкладку «Банківські справи». Звідти виберіть «Використати реєстр» і виберіть обліковий запис, для якого ви хочете роздрукувати чековий реєстр.
Відкривши реєстр, ви можете налаштувати діапазон дат і параметри макета відповідно до ваших потреб. Важливо перевірити транзакції, щоб переконатися, що вони повні та точні, перш ніж переходити до етапу друку.
Параметри друку дозволяють налаштувати інформацію верхнього та нижнього колонтитулів, а також можливість включати конкретні деталі транзакції. Після ретельного налаштування цих параметрів ви можете роздрукувати чековий реєстр, щоб використовувати його як довідник для своїх фінансових записів.
як відключити приватний перегляд
Крок 1: Відкрийте Чековий реєстр
Щоб почати процес друку чекового реєстру в QuickBooks, початковий крок передбачає доступ до чекового реєстру в програмі.
Відкривши QuickBooks, перейдіть до меню «Банківська справа» та виберіть «Використати реєстрацію». Ця дія відобразить список ваших банківських рахунків; виберіть відповідний обліковий запис і натисніть «ОК».
Увійшовши в реєстр, знайдіть опцію «Друк» у рядку меню. Звідти ви можете встановити параметри друку, наприклад діапазон дат для реєстру та будь-які конкретні операції, які потрібно включити. Виберіть «Друк», щоб створити друковану копію чекового реєстру. Це важливий процес для ведення точного фінансового обліку.
Крок 2: Виберіть діапазон дат
Після того, як чековий реєстр відкрито, користувачеві необхідно вказати діапазон дат, для якого він має намір роздрукувати реєстр, переконавшись, що відповідні операції включено.
Цей крок має вирішальне значення для фіксації всіх необхідних транзакцій протягом бажаного періоду часу. QuickBooks пропонує різні параметри налаштування, як-от визначення конкретної дати початку та завершення, вибір попередньо встановленого періоду, наприклад поточного місяця чи кварталу, або навіть встановлення спеціального діапазону на основі конкретних критеріїв. Точність вибору дати має першочергове значення, щоб гарантувати, що друкований чековий реєстр відображає точну фінансову інформацію.
Під час визначення відповідного діапазону дат для друку чекового реєстру слід враховувати такі фактори, як облікові періоди, цикли звірки та вимоги до звітності.
Крок 3: Налаштуйте стовпці
Налаштування стовпців у чековому реєстрі дає змогу користувачам адаптувати відображену інформацію на основі їхніх конкретних уподобань і вимог до друкованого реєстру.
Налаштувавши макет стовпців, люди можуть визначити пріоритетність сегментів, які вони вважають найважливішими, наприклад дату, одержувача, суму або номер чека, сприяючи більш ефективному та організованому процесу ведення записів. Ця опція налаштування полегшує персоналізований підхід до фінансового управління, дозволяючи користувачам зосередитися на деталях, які найбільше стосуються їх індивідуальної фінансової діяльності.
Завдяки можливості налаштовувати стовпці користувачі можуть оптимізувати свій чековий реєстр відповідно до своїх унікальних потреб і покращити загальний досвід фінансового відстеження.
Крок 4. Відфільтруйте транзакції
Фільтрування транзакцій у чековому реєстрі дозволяє користувачам зосередитися на конкретних типах транзакцій, гарантуючи, що друкований реєстр точно відображає потрібні фінансові дані.
офісні навички для резюме
Цей процес передбачає вибір різних параметрів фільтрації, таких як:
- проміжок часу
- тип транзакції
- одержувач платежу
Використовуючи фільтр діапазону дат, користувачі можуть звузити реєстр, щоб відобразити операції за певний проміжок часу, забезпечуючи чіткий огляд фінансової діяльності протягом певного періоду.
Фільтр типів транзакцій дозволяє користувачам ізолювати конкретні типи транзакцій, наприклад депозити або зняття коштів, оптимізуючи перегляд відповідних даних.
Фільтр одержувача дає змогу користувачам зосередитися на транзакціях, пов’язаних із певною юридичною чи фізичною особою, полегшуючи цільовий аналіз і складання бюджету.
Крок 5: Попередній перегляд чекового реєстру
Перш ніж завершити процес друку, важливо попередньо переглянути контрольний реєстр, щоб переконатися, що відображена інформація відповідає вимогам і очікуванням користувача.
Цей етап попереднього перегляду є важливим процесом перевірки, що дозволяє користувачам помітити будь-які розбіжності або помилки, які могли бути пропущені під час введення. Уважно переглянувши чековий журнал, можна внести корективи, щоб виправити будь-які неточності до етапу друку.
Забезпечення точності інформації є невід’ємною частиною ведення фінансових записів і уникнення можливих збоїв. Найкращі практики передбачають регулярне проведення ретельного перегляду та перевірки, щоб гарантувати цілісність чекового реєстру.
Крок 6: Роздрукуйте чековий реєстр
Останнім етапом друку чекового реєстру в QuickBooks є ініціювання процесу друку для створення фізичної або цифрової копії зареєстрованих операцій.
Цей крок вимагає ретельного розгляду параметрів друку, доступних у QuickBooks, наприклад вибору відповідного принтера, розміру паперу та орієнтації. Забезпечення відповідності налаштувань принтера бажаному результату, наприклад налаштування якості друку, параметрів кольору та макета, відіграє вирішальну роль у досягненні оптимального результату друку.
Перш ніж завершувати друк, бажано перевірити точність контрольного реєстру, переконавшись, що інформація представлена правильно перед тим, як приступити до процесу друку.
Як знайти реєстр чеків у QuickBooks Online?
Пошук чекового реєстру в QuickBooks Online потребує спеціальних методів і кроків навігації для доступу до реєстру для відстеження транзакцій і фінансового управління.
іспанська n
Один із підходів полягає в тому, щоб почати з входу в обліковий запис QuickBooks Online, а потім перейти на вкладку «Банківські справи» в лівій частині інформаційної панелі. Звідти натисніть «Реєстрація», щоб отримати доступ до реєстру чеків, що дозволить вам переглядати, редагувати або додавати транзакції.
Інший спосіб передбачає використання рядка пошуку у верхній частині сторінки та введення «Перевірити реєстр», щоб перейти безпосередньо до реєстру. Це робить доступ користувачам до реєстру зручним без навігації різними вкладками. Кожен підхід пропонує користувачам гнучкість і легкість у доступі та управлінні своїм чековим реєстром у QuickBooks Online.
Спосіб 1. Використовуйте панель пошуку
Одним з ефективних методів пошуку чекового реєстру в QuickBooks Online є використання функції панелі пошуку для пошуку конкретного реєстру в програмі.
Опинившись у QuickBooks Online, користувачі можуть просто натиснути на панель пошуку, розташовану у верхньому правому куті екрана. Ввівши «Check Register» і натиснувши Enter, програма швидко звузить результати пошуку, полегшуючи доступ до чекового реєстру лише кількома клацаннями. Цей метод підвищує ефективність процесу та забезпечує безперебійну роботу користувача, заощаджуючи час і зусилля.
Функціональність панелі пошуку спрощує навігацію, покращуючи загальну зручність використання та роблячи її цінним інструментом для користувачів, щоб швидко знаходити важливі фінансові записи.
чому Bing відкривається під час пошуку в Google
Спосіб 2: Перейдіть до Плану рахунків
Інший підхід до пошуку чекового реєстру в QuickBooks Online передбачає навігацію розділом План рахунків для доступу та керування реєстром для фінансового відстеження та аналізу.
Увійшовши до плану рахунків, користувачі можуть знайти певний поточний рахунок у спадному меню «Тип рахунку», яке надає повне уявлення про всі операції, пов’язані з вибраним рахунком. Інтуїтивно зрозумілий інтерфейс дозволяє легко сортувати, фільтрувати та налаштовувати параметри, дозволяючи користувачам переглядати та аналізувати окремі транзакції, узгоджувати баланси та створювати глибокі фінансові звіти. Цей метод не тільки спрощує процес відстеження чеків, але й покращує загальний досвід управління фінансами в QuickBooks Online.
Спосіб 3. Використовуйте меню «Звіти».
Використовуючи Меню звітів у QuickBooks Online забезпечує зручний шлях доступу до чекового реєстру, пропонуючи детальну інформацію про записи транзакцій і фінансові дані.
Ця функція дозволяє користувачам ефективно переміщатися між різними фінансовими звітами, дозволяючи їм відстежувати витрати, виявляти розбіжності та легко контролювати грошові потоки. Вибравши відповідні фільтри та налаштувавши параметри звіту, користувачі можуть отримати повний огляд свого чекового реєстру, забезпечуючи точність і сприяючи прийняттю обґрунтованих рішень.
Доступність і зручний інтерфейс меню «Звіти» спрощують процес вилучення певної фінансової інформації, зрештою оптимізуючи керування фінансовими записами в QuickBooks Online.
Як запустити звіт про перевірку реєстру в QuickBooks?
Запуск звіту про чековий реєстр у QuickBooks полегшує створення повного огляду операцій, пов’язаних із чеками, що дозволяє користувачам легко аналізувати та переглядати фінансові дані.
Цей процес є ключовим для ведення точного обліку та забезпечення фінансової прозорості. Щоб запустити звіт про контрольний реєстр, перейдіть до меню «Звіти», виберіть «Настроювані звіти», а потім виберіть «Тип деталей транзакції».
Тут ви можете налаштувати звіт, щоб включити певні діапазони дат, облікові записи та інші фільтри, щоб налаштувати інформацію відповідно до ваших уподобань. Після створення звіту ви можете проаналізувати його для відстеження витрат, узгодження рахунків і виявлення будь-яких розбіжностей, пропонуючи цінну інформацію для прийняття обґрунтованих рішень і управління фінансами.
Крок 1. Перейдіть до меню звітів
Ініціація процесу запуску звіту про контрольний реєстр у QuickBooks передбачає доступ до меню «Звіти» в інтерфейсі програми.
У меню «Звіти» користувачі можуть переходити між різними категоріями, наприклад Банківська справа, продажі, витрати і багато іншого, щоб знайти потрібний звіт. У розділі «Банківська справа» можна вибрати опцію звіту з чекового реєстру. Цей звіт містить повне уявлення про всі чекові операції, дозволяючи користувачам відстежувати платежі, звіряти рахунки та вести точні фінансові записи. Важливо враховувати звітний період, параметри налаштування та налаштування, щоб переконатися, що звіт містить потрібну інформацію.
Крок 2: Виберіть звіт про перевірку реєстру
Після доступу до меню «Звіти» користувачі повинні знайти та вибрати певний параметр звіту «Перевірити реєстр», щоб розпочати процес створення звіту.
Цей звіт особливо цінний для відстеження та керування всіма операціями, пов’язаними з чеками, протягом певного облікового періоду. Після вибору звіту Check Register користувачі можуть налаштувати діапазон дат, фільтри та інші параметри, щоб адаптувати звіт відповідно до своїх конкретних потреб.
Цей звіт містить вичерпний огляд усіх виданих, очищених або узгоджених чеків, що дає змогу компаніям узгоджувати банківські виписки, виявляти розбіжності та забезпечувати фінансову точність. Звіт Check Register можна використовувати для моніторингу бюджету, підготовки аудиту та оцінки грошових потоків, пропонуючи важливу інформацію про фінансовий стан компанії.
Крок 3: Налаштуйте звіт
Налаштування звіту про контрольний реєстр дозволяє користувачам адаптувати відображену інформацію відповідно до своїх конкретних уподобань і аналітичних вимог.
Ця функція налаштування надає користувачам можливість включати або виключати певні стовпці, такі як дата, номер чека, отримувач, сума та баланс рахунку. Завдяки можливості фільтрувати транзакції за діапазоном дат, обліковим записом або типом транзакції користувачі можуть створити звіт, який відповідає їхнім унікальним потребам. Цей індивідуальний підхід спрощує процес аналізу, дозволяючи користувачам зосередитися на найбільш релевантних фінансових даних і отримати глибше розуміння своїх моделей витрат і грошових потоків. Налаштувавши звіт про чековий реєстр, користувачі можуть приймати обґрунтовані фінансові рішення та вдосконалювати свої загальні стратегії управління грошима.
як відключити оновлення Windows
Крок 4: попередній перегляд і друк звіту
Перш ніж завершити звіт про контрольний реєстр, важливо попередньо переглянути створений вміст, щоб переконатися, що він відповідає вимогам і очікуванням користувача, а потім розпочати процес друку матеріальної документації.
Цей етап попереднього перегляду дозволяє користувачам перевірити точність даних, зафіксованих у звіті, гарантуючи, що всі транзакції та відповідні деталі були правильно записані. Після того, як попередній перегляд підтвердить узгодженість звіту з потребами користувача, процес друку дає змогу створити фізичний запис для майбутніх цілей довідки та аудиту. Це також надає можливість переглянути звіт у друкованому вигляді, полегшуючи ретельну перевірку на наявність можливих коригувань або розбіжностей, які необхідно усунути.
Впровадження цих практик гарантує точність і надійність звіту чекового реєстру.














