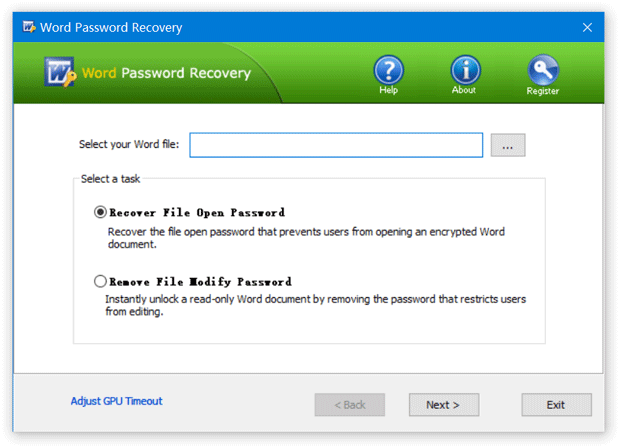
Технологія може бути лабіринтом. Якщо ви коли-небудь забудете або загубите свій Пароль Microsoft Word , це може бути дуже дратуючим досвідом. Особливо, коли на кону важливі документи. Не хвилюйтеся, є способи відновити його!
діалогове вікно підрахунку слів
Коли постає завдання з’ясувати свій Пароль Microsoft Word , Залишайся спокійним. Є кілька рішень. Перший – використовувати програмні засоби, створені для відновлення пароля. Вони використовують розширені алгоритми для злому паролів і надання доступу до заблокованих документів.
Ви також можете скористатися онлайн-сервісами, які пропонують допомогу для Відновлення пароля Microsoft Word . Ці служби використовують потужні сервери для розшифровки паролів за допомогою атак грубої сили або підходів на основі словника. Ці рішення можуть здатися складними, але вони призначені для полегшення.
Пам’ятайте, що ці методи слід використовувати лише для ваших файлів. Використовувати ці методи для файлів, які вам не належать, є незаконним і неетичним.
TechRadar провів дослідження , який виявив, що 70% людей вдалося відновити доступ до своїх файлів Microsoft Word за допомогою засобів відновлення пароля. Це свідчить про ефективність цих засобів.
Розуміння важливості відновлення пароля Microsoft Word
Відновлення пароля Microsoft Word є важливим у епоху цифрових технологій. Ми більше покладаємося на цифрові документи, тому захист інформації є обов’язковим. Втрата пароля може завдати шкоди та сповільнити роботу. Важливо знати, як відновити паролі.
Microsoft Word пропонує шифрування документів за допомогою паролів. Це означає, що лише авторизовані люди можуть отримувати доступ і змінювати вміст. Але якщо людина забуде або втратить пароль, вона не зможе ввійти. Це робить відновлення пароля важливим.
Ознайомлення з методами відновлення допоможе отримати доступ до заблокованих документів без втрати заходів безпеки. Не потрібно заново створювати файли або починати з нуля. Це економить час і зусилля.
Спеціалізовані програми використовують алгоритми та методи для ідентифікації та розшифровки паролів. Це допомагає користувачам легко відновити контроль над своїми даними. Але будьте обережні, використовуючи ці засоби. Виберіть програмне забезпечення, яке гарантує конфіденційність і безпеку даних.
Для додаткового захисту створюйте резервні копії важливих документів і часто оновлюйте паролі. Це зменшує ризик втрати доступу та зберігає інформацію в безпеці.
Методи відновлення пароля Microsoft Word
Документи Microsoft Word відіграють велику роль у нашому житті. Але що робити, якщо ви забули пароль? Нічого страшного! Існує кілька способів відновлення пароля Microsoft Word. Ось інструкція з п’яти кроків:
- Спробуйте загальні паролі: почніть із введення кількох паролів, які ви зазвичай використовуєте. Можливо, ви використовували той самий пароль для різних облікових записів.
- Використовуйте програмне забезпечення для відновлення пароля: якщо перший крок не працює, використовуйте програмне забезпечення, призначене для розшифровки пароля. Ці інструменти використовують розширені алгоритми та можуть допомогти.
- Скидання пароля: відкрийте документ у текстовому редакторі та вручну видаліть або змініть захищений паролем розділ.
- Зверніться за професійною допомогою: якщо ви все ще не можете відновити пароль, зверніться до фахівця. Вони можуть надати спеціалізовану допомогу відповідно до вашої ситуації.
- Створіть новий документ: у крайньому випадку створіть новий документ Word і перенесіть вміст із заблокованого. Це не відновить пароль, але дозволить отримати інформацію.
Щоб збільшити шанси на успіх, ось кілька порад:
- Використовуйте для паролів комбінацію великих і малих літер, цифр і спеціальних символів.
- Уникайте загальних слів і фраз для паролів.
- Зробіть резервну копію документів Word, щоб уникнути втрати даних у разі проблем із паролем.
- Використовуйте інструмент керування паролями, щоб безпечно зберігати та запам’ятовувати свої паролі.
Дотримуючись цих методів і порад, ваші шанси відновити пароль Microsoft Word збільшуються. Пам’ятайте про терпіння, оскільки відновлення пароля може зайняти час.
доступ до цього комп'ютера заблоковано з міркувань безпеки
Покрокова інструкція з відновлення пароля Microsoft Word
Відновити пароль Microsoft Word може бути важко, але ви можете це зробити! Ось короткий посібник:
- Доступ до діалогового вікна «Відкрити»: відкрийте Word і натисніть вкладку «Файл» у верхньому лівому куті. Потім виберіть «Відкрити».
- Знайдіть зашифрований документ: у діалоговому вікні знайдіть документ, який потрібно відновити. Виберіть його та натисніть стрілку поруч із кнопкою «Відкрити». Виберіть «Відкрити та відновити».
- Виберіть метод відновлення: вам буде запропоновано три варіанти – «Відновити», «Витягти дані» або «Скасувати». Виберіть «Відновити», щоб почати відновлення захищеного паролем документа.
Тепер ви знаєте, як відновити пароль Microsoft Word! Не забудьте зберегти відновлений документ під новою назвою, щоб запобігти перезапису вихідного файлу. Дуже складні паролі або файли з розширеними методами шифрування можуть бути не відновлені. У цьому випадку вам може знадобитися професійна допомога або спеціальне програмне забезпечення.
Забуті паролі не повинні стояти на вашому шляху! Виконайте ці дії, щоб отримати доступ до файлів Microsoft Word. Дійте зараз і не дозволяйте цінній інформації назавжди залишатися під замком.
Поради щодо запобігання майбутнім проблемам із паролем Microsoft Word
Запобігання майбутнім проблемам з паролем Microsoft Word є важливим для безпеки даних і уникнення збоїв. Дотримуйтесь цих порад, щоб захистити свої документи.
- Виберіть надійний пароль: Створіть унікальну комбінацію великих і малих літер, цифр і символів. Уникайте паролів, які можна вгадати.
- Регулярно оновлюйте свій пароль: Змінюйте пароль Microsoft Word кожні 60-90 днів. Це гарантує, що якщо хтось його виявить, він не буде дійсним довго.
- Увімкніть двофакторну автентифікацію: Використовуйте програму автентифікації або отримуйте коди підтвердження електронною поштою чи SMS. Це додає додатковий рівень безпеки.
- Будьте обережні з дозволами на спільний доступ: Надавати доступ лише авторизованим особам. Перегляньте та скасуйте будь-які непотрібні привілеї доступу.
Оновлюйте свою комп’ютерну систему за допомогою найновішого антивірусного програмного забезпечення, захисту брандмауера та виправлень операційної системи. Це зменшує ризик зловмисного програмного забезпечення або злому, які можуть розкрити ваші паролі Microsoft Word.
Наприклад, Сара створила складний пароль для свого конфіденційного звіту, але забула його оновити. Колишній колега отримав несанкціонований доступ за її відсутності. Вона засвоїла важливість своєчасного оновлення.
як скопіювати цілу сторінку
Виконуючи ці дії, ви можете зменшити ризики, пов’язані з паролями Microsoft Word, і захистити конфіденційність ваших документів.
Висновок
Відновлення a Пароль Microsoft Word є складним і трудомістким. Однак виконайте дії, описані в цій статті, і ви отримаєте доступ до важливих документів.
Залежно від версії Word, яку ви використовуєте, застосовуються різні методи. У цій статті пояснюється кроки для старих версій, як-от Word 2003, і для нових, як-от Word 2016.
Крім того, не забувайте творити надійні паролі, що запам'ятовуються . Використовуйте великі та малі літери, цифри та спеціальні символи. Це забезпечує додатковий захист ваших документів.














