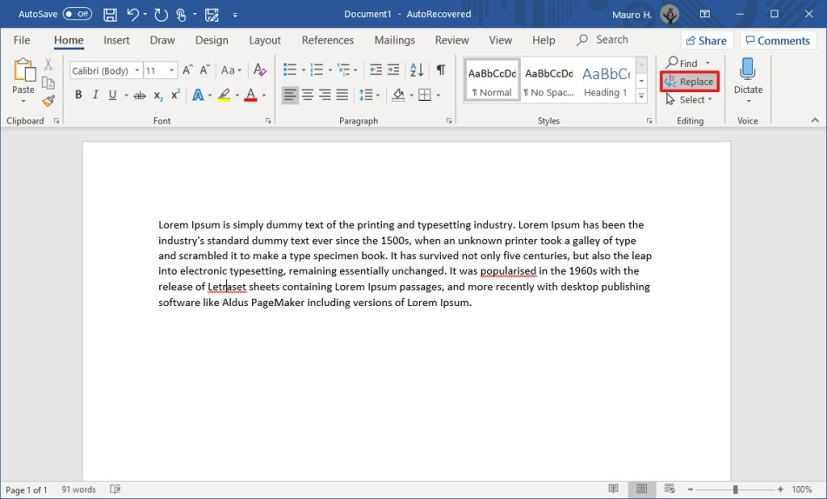
Microsoft Word має важливу функцію, яка може заощадити час і зусилля: заміна слів. Цей посібник пояснює, як це зробити!
Відкрийте документ і натисніть Ctrl + H . Введіть слово або фразу, яку потрібно замінити в Знайти що поле. Потім введіть нове слово або фразу в поле Замінити поле. Натисніть Замінити все щоб замінити всі його екземпляри.
Якщо вам потрібні варіанти слова (наприклад, у множині), позначте Відмінок сірника і Знайдіть лише цілі слова параметри.
Ця функція була частиною Microsoft Word з самого початку. Це покращило ефективність для авторів і редакторів. З розвитком технологій розвивається і ця функція, що дозволяє виконувати точні заміни та оптимізувати робочі процеси.
Розуміння функції пошуку та заміни в Microsoft Word
Функція пошуку та заміни в Microsoft Word добре відомий своєю зручністю та ефективністю. За допомогою нього користувачі можуть швидко шукати та замінювати слова чи фрази в документі.
спільний комп'ютер
Щоб почати, відкрийте Word і перейдіть до додому вкладка. Знайди Редагування розділ і натисніть Замінити . Відкриється діалогове вікно «Знайти та замінити». Введіть слово або фразу, які ви хочете знайти, і заміну у відповідні поля. Потім натисніть Замінити все .
Але є ще щось! У діалоговому вікні «Знайти та замінити» є додаткові параметри, які уточнюють пошук. Ви можете зіставляти регістр, знаходити лише цілі слова або навіть використовувати символи підстановки. Крім того, ви можете застосувати форматування, наприклад стиль шрифту, колір тексту та виділення.
Це дивовижна функція сходить до 1983 рік , коли він був уперше представлений у ранніх версіях Microsoft Word. Спочатку це було призначено лише для пошуку слів, але з роками воно виросло, щоб включити також заміни. Тепер ви можете використовувати «Знайти та замінити», щоб заощадити час і спростити редагування.
Покрокова інструкція про заміну слів у Microsoft Word
Замінити слова в документах Microsoft Word? Ось вам інструкція! Відкрийте документ, перейдіть на вкладку «Головна». Натисніть «Замінити» в групі «Редагування». Або використовуйте «Ctrl + H». Відкриється діалогове вікно «Знайти та замінити». Введіть слово, яке потрібно замінити, у полі «Знайти». Введіть слово заміни в полі «Замінити на». Якщо ви хочете звузити пошук, натисніть «Більше >>», щоб переглянути додаткові параметри. Натисніть «Знайти далі», щоб знайти кожен екземпляр перед заміною. Або «Замінити все», щоб замінити всі одразу.
торгівля папером
Кілька порад: використовуйте «Знайти далі», щоб переглянути перед заміною. Виберіть розділ, якщо ви хочете замінити слова в певній області. Пам’ятайте, що використання «Знайти та замінити» може заощадити час під час редагування великих документів. Насолоджуйтесь!
Додаткові поради та підказки для ефективної заміни слів
Замініть слова в Microsoft Word швидко дотримуючись деяких порад. Використовувати Знайти і замінити особливість під Редагування . Виберіть Замінити все можливість змінити всі слова чи фрази одночасно. Також використовуйте символи підстановки та регулярні вирази для розширених замін.
Подивіться в Знайти і замінити діалогове вікно для додаткових параметрів, як-от відповідність регістру, лише повні слова тощо. Щоб заощадити ще більше часу, створіть макрос для часто використовуваних замін.
Будьте акуратними, змінюючи слова. Прочитайте документ ще раз, щоб переконатися, що зміни відповідають бажаному значенню.
Microsoft Research зробив дослідження під назвою Підвищення ефективності заміни слів . Виявилося, що використання цих порад підвищує продуктивність під час використання Microsoft Word .
Висновок
Давайте підсумуємо ключові моменти заміни слів у Microsoft Word. По-перше, ми подивилися на «Знайти та замінити» функція. Він може легко шукати слова/фрази, які потрібно замінити.
Комбінації клавіш і команди з клавіатури також можуть допомогти прискорити процес. Після цього важливо перевірити свій документ, щоб переконатися, що в ньому немає помилок.
Ось кілька порад:
увійти в адмін офіс 365
- Використовуйте символи підстановки для шаблонів і варіантів (наприклад, введіть comm*, щоб знайти commence, commit, common).
- Футляр для точного контролю.
- Існують параметри форматування для заміни тексту атрибутами (наприклад, стиль шрифту, розмір).
Експериментуйте з цими прийомами, щоб спростити роботу в Microsoft Word.













