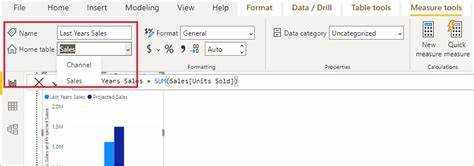
Ласкаво просимо! Вам важко впорядкувати свої дані в Power BI? Ви заблукали в нескінченних електронних таблицях і обчисленнях? Не шукайте далі, оскільки в цій статті я проведу вас через процес створення таблиці показників, яка зробить аналіз даних легким для вас. Будьте готові оптимізувати свої дані та приймати більш обґрунтовані рішення за допомогою цього простого, але важливого інструменту.
Що таке таблиця мір?
А Таблиця мір у Power BI — це таблиця, яка містить обчислення та агрегати даних з інших таблиць у моделі даних. Він слугує централізованим місцем для створення та визначення користувальницьких вимірювань або обчислень, які можуть бути недоступні у вихідних таблицях даних. Ця таблиця дозволяє обчислювати різні показники, включаючи підсумки, середні значення, відсотки та інші похідні значення. Це спрощує керування та організацію цих обчислень, роблячи аналіз даних і візуалізацію більш ефективними. За допомогою таблиці вимірювань користувачі можуть легко створювати складні обчислення та проводити розширений аналіз у Power BI.
Чому таблиця вимірювань важлива в Power BI?
Таблиця показників відіграє вирішальну роль у Power BI, оскільки вона слугує централізованим і організованим джерелом ключових показників для аналізу. Ця таблиця забезпечує послідовність і точність розрахунків, забезпечуючи єдине джерело правди. Використовуючи таблицю показників, користувачі можуть легко отримати доступ і використовувати показники в різних звітах і візуальних матеріалах. Це спрощує процес створення складних обчислень завдяки використанню обчислюваних стовпців.
Крім того, таблиця сприяє чітким і узгодженим іменуванням, описам і одиницям для кожного показника, покращуючи розуміння та інтерпретацію даних. Регулярний перегляд і оновлення таблиці показників має важливе значення для забезпечення її актуальності та відповідності мінливим потребам бізнесу.
бездротовий дисплей
Як створити таблицю вимірювань у Power BI?
У цьому розділі ми обговоримо, як створити таблицю показників у Power BI, потужному інструменті бізнес-аналітики. Таблиця показників є ключовим компонентом у створенні ефективного та організованого звіту Power BI. Це дозволяє нам переглядати й аналізувати ключові показники в централізованому та настроюваному форматі таблиці. У наступних підрозділах ми крок за кроком розглянемо процес створення таблиці показників, від визначення показників до форматування підсумкової таблиці.
помилка
Крок 2. Створіть нову таблицю в Power BI
Щоб створити нову таблицю в Power BI, виконайте такі дії:
- Відкрийте Power BI і перейдіть на вкладку «Звіт».
- Натисніть кнопку «Таблиця» на панелі «Поля».
- Виберіть Нова таблиця зі спадного меню.
- У рядку формул введіть назву для нової таблиці.
- Додайте стовпці до таблиці, ввівши їх назви через кому.
- Натисніть кнопку з галочкою, щоб створити таблицю.
Виконуючи ці дії, ви можете легко створити нову таблицю в Power BI та почати заповнювати її необхідними даними та показниками.
Крок 3: Додайте показники до таблиці
- Створивши нову таблицю в Power BI, потрібно додати до неї показники.
- Визначте показники, які ви хочете включити до таблиці показників.
- Клацніть на новій таблиці та виберіть «Додати стовпець» на вкладці «Моделювання».
- Введіть ім’я метрики в рядок формул і визначте обчислення для метрики за допомогою DAX (Вирази аналізу даних).
- Повторіть процес для кожного показника, який потрібно додати до таблиці.
Ти знав? Дотримуючись кроку 3, ви можете легко додати потрібні показники до своєї таблиці в Power BI та виконувати обчислення та аналіз на їх основі.
Крок 4: додайте обчислені стовпці до таблиці
Щоб додати обчислювані стовпці до таблиці показників у Power BI, виконайте такі дії:
ключ продукту microsoft 365
- Відкрийте програму Power BI та перейдіть до моделі даних.
- Виберіть таблицю, до якої потрібно додати обчислювані стовпці.
- Натисніть вкладку «Моделювання» у верхній стрічці та виберіть «Новий стовпець».
- У рядку формул напишіть формулу для обчислюваного стовпця за допомогою синтаксису DAX (Вирази аналізу даних).
- Натисніть Enter, щоб створити обчислюваний стовпець.
Пропозиції щодо додавання обчислюваних стовпців:
- Переконайтеся, що формула, яка використовується в обчислюваному стовпці, точно відповідає бажаному обчисленню.
- Використовуйте чіткі та описові назви для обчислюваних стовпців для легкого розуміння.
- Перевірте результати обчислених стовпців, щоб підтвердити точність.
- Спробуйте організувати обчислювані стовпці за категоріями або темами.
- Регулярно переглядайте та за потреби оновлюйте обчислювані стовпці.
Крок 5: Відформатуйте таблицю та додайте описи
Після створення таблиці показників у Power BI п’ятим кроком є форматування таблиці та додавання чітких описів, щоб покращити її зручність і чіткість.
- Визначте угоду про найменування, яка є інтуїтивно зрозумілою та описовою.
- Використовуйте короткі, але зрозумілі назви для своїх показників.
- Уникайте використання скорочень або акронімів, які можуть бути незрозумілими іншим.
- Будьте послідовними в тому, як ви називаєте схожі показники або показники.
- Розгляньте можливість додавання префіксів або суфіксів, щоб вказати тип або категорію метрики.
- Визначте показники, які слід включити в таблицю заходів.
- Створіть нову таблицю в Power BI.
- Додайте показники до таблиці разом із відповідними описами.
- Додайте обчислювані стовпці до таблиці для більш складних показників.
- Відформатуйте таблицю та додайте описи для кожного показника.
- Виберіть таблицю, до якої потрібно додати обчислюваний стовпець.
- У Power BI Desktop перейдіть на вкладку «Моделювання» та натисніть «Новий стовпець».
- Напишіть формулу для обчислюваного стовпця, використовуючи заходи, стовпці та функції.
- Використовуйте такі функції, як Оператори SUM, AVERAGE або IF виконувати розрахунки.
- Переконайтеся, що синтаксис формули правильний і що обчислюваний стовпець відображається в таблиці.
- Групуйте показники: класифікуйте подібні показники разом, наприклад, пов’язані з продажами чи фінансові показники.
- Створення тем: призначайте теми різним групам показників для подальшої організації таблиці. Це може базуватися на функціональних сферах або конкретних проектах.
- Додайте підкатегорії: для більших таблиць розгляньте можливість додавання підкатегорій у кожну тему, щоб створити більш детальну організацію.
- Використовуйте чіткі мітки: переконайтеся, що кожна категорія, тема та підкатегорія чітко позначені, щоб користувачам було легко знаходити певні показники.
- Застосувати форматування: використовуйте параметри форматування, такі як жирний шрифт або кольорове кодування, щоб візуально розрізняти категорії, теми та підкатегорії.
- Визначте частоту перегляду таблиці показників на основі змін даних і бізнес-потреб.
- Перегляньте показники та обчислення в таблиці, щоб перевірити їх точність і релевантність.
- Оновіть таблицю показників, додавши нові показники або видаливши застарілі.
- Перевірте, чи потрібні будь-які зміни в джерелах даних або перетвореннях коригування в таблиці заходів.
- Перевірте таблицю заходів, перевіривши її на відомих сценаріях даних, щоб переконатися в її ефективності.
Щоб підкреслити важливість форматування та додавання описів, розглянемо реальний сценарій, коли компанія мала таблицю складних показників без належного форматування чи описів. Це призвело до плутанини серед користувачів, що призвело до неправильної інтерпретації даних і прийняття рішень. Однак після переформатування таблиці та додавання чітких описів користувачі змогли легко орієнтуватися та розуміти показники, що зрештою покращило аналіз даних і процеси прийняття рішень.
Поради щодо створення таблиці ефективних показників
Добре організована та інформативна таблиця показників має вирішальне значення для створення потужних і точних візуалізацій у Power BI. Щоб спростити цей процес, ось кілька порад щодо створення таблиці ефективних заходів. Від використання чітких і узгоджених домовленостей про найменування до регулярного перегляду та оновлення таблиці ми заглибимося в ключові фактори, які можуть покращити вашу таблицю показників і покращити аналіз даних. Пам’ятаючи про ці стратегії, ви можете з упевненістю створити надійну та надійну таблицю показників для своїх проектів Power BI.
1. Використовуйте чіткі та послідовні правила іменування
Під час створення таблиці показників у Power BI дуже важливо використовувати чіткі та узгоджені правила іменування. Це допомагає переконатися, що ваші показники є зрозумілими та впорядкованими.
Нижче наведено кроки, яких слід виконати, використовуючи чіткі та узгоджені правила іменування таблиці вимірювань:
Професійна порада: Називаючи свої заходи, уявіть, що пояснюєте їх комусь, хто не знайомий з вашим проектом. Чіткі та послідовні угоди про найменування полегшать іншим розуміння та роботу з вашою таблицею показників. Крім того, під час створення таблиці показників у Power BI важливо використовувати чіткі та узгоджені правила іменування. Це допоможе зробити ваші показники зрозумілими та впорядкованими.
вставити водяний знак у Word
2. Додайте описи та одиниці для кожного показника
Створюючи таблицю показників у Power BI, дуже важливо забезпечити ясність і контекст, включивши описи та одиниці вимірювання для кожного показника. Для цього виконайте такі дії:
Додавши описи та одиниці для кожного показника, користувачі можуть легко інтерпретувати дані в таблиці вимірювань, що веде до точного аналізу та звітності.
Кумедний факт: Включення описів і одиниць для кожного показника в таблицю вимірювань може підвищити грамотність даних і покращити ефективне спілкування між зацікавленими сторонами.
як створити папки в microsoft word
3. Використовуйте обчислені стовпці для комплексних показників
Під час роботи зі складними показниками в Power BI використання обчислюваних стовпців може бути потужним інструментом. Ось як використовувати обчислювані стовпці для складних показників:
Професійна порада: використовуючи обчислювані стовпці, важливо враховувати наслідки для продуктивності. Уникайте створення занадто великої кількості обчислюваних стовпців або використання складних обчислень, які можуть уповільнити ваш звіт Power BI.
4. Упорядкуйте таблицю за категоріями або темами
Щоб ефективно організувати таблицю вимірювань у Power BI, виконайте такі дії:
Упорядкування таблиці вимірювань за категоріями або темами покращує зручність використання та навігацію таблицею, спрощуючи користувачам пошук необхідних показників.
5. Регулярно переглядайте та оновлюйте таблицю вимірювань
Регулярний перегляд і оновлення таблиці показників у Power BI має вирішальне значення для забезпечення точного й актуального аналізу даних. Ось кроки, які потрібно виконати:
Історично склалося так, що підприємства, які регулярно переглядали та оновлювали свої таблиці вимірювань, покращували аналіз даних і приймали рішення, що призводило до кращої продуктивності та зростання.
Залишіть Коментар
По Темі
У Тренді На e-music

Як перевернути камеру в Microsoft Teams
Дізнайтеся, як легко перевернути камеру в Microsoft Teams за допомогою нашого покрокового посібника. Зробіть свій досвід відеоконференцій уже сьогодні!

Як скасувати підписку Microsoft і отримати відшкодування
Дізнайтеся, як скасувати підписку Microsoft і легко отримати відшкодування. Відкрийте для себе покрокові інструкції для безпроблемного процесу.

Як виправити помилку QuickBooks 1603
Дізнайтеся, як виправити помилку QuickBooks 1603 і легко вирішити проблеми зі встановленням.

Як переказати гроші не вірно
Дізнайтеся, як безперешкодно та ефективно переказувати гроші з Fidelity за допомогою цього вичерпного посібника.

Як перенести спільні ресурси з Computershare
Дізнайтеся, як ефективно перенести спільні ресурси з Computershare, за допомогою цього вичерпного посібника [Як передати спільні ресурси з Computershare].

Як зв'язатися з Docusign
Дізнайтеся, як легко та ефективно зв’язатися з DocuSign для вирішення всіх ваших потреб у електронному підписі.

Як скласти кросворд в Microsoft Excel
Дізнайтеся, як легко скласти кросворд у Microsoft Excel. Створюйте цікаві та інтерактивні головоломки за допомогою нашого покрокового посібника.

Як змінити формат дати в Power Automate
Дізнайтеся, як легко змінити формат дати в Power Automate за допомогою цього вичерпного посібника [Як змінити формат дати в Power Automate].

Як замінити слова в Microsoft Word
Дізнайтеся, як легко замінювати слова в Microsoft Word за допомогою нашого покрокового посібника. Підвищте продуктивність і ефективність вже сьогодні.

Як намалювати пунктирну лінію в Microsoft Word
Навчіться малювати пунктирну лінію в Microsoft Word без зусиль. Покращіть форматування документа за допомогою цього простого посібника.

Як зупинити відкриття Microsoft Edge
Дізнайтеся, як зупинити відкриття Microsoft Edge на вашому пристрої за допомогою цих простих кроків.



