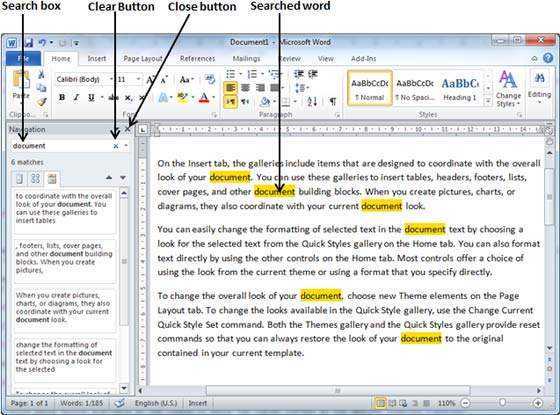
Microsoft Word пропонує дивовижний інструмент для підвищення вашої продуктивності – пошук певних слів! Більше не потрібно копітко прокручувати сторінки та абзаци – просто введіть слово чи фразу в рядок пошуку, і ви будете спрямовані до кожного входження за лічені секунди.
Крім того, ви можете уточнити результати, вибравши розширені налаштування, наприклад чутливість до регістру або цілі слова . Це допомагає точно визначити те, що ви шукаєте, максимізуючи продуктивність!
Дозволь мені сказати тобі мій друг у Сьюзен історія. Її поховали під величезним завданням з багатьма дослідницькими роботами. Вона вирішила скористатися функцією пошуку в Microsoft Word швидко знаходити відповідні розділи в кожному документі. Ого! Вона знайшла потрібні їй дані швидкість блискавки і виконала своє завдання раніше встановленого терміну – все завдяки функції пошуку в Microsoft Word!
Огляд функції пошуку в Microsoft Word
Microsoft Word функція пошуку допомагає користувачам швидко знаходити слова чи фрази. Легко знайти потрібний текст і заощадити час. Крім того, розширені параметри пошуку забезпечують більшу гнучкість. Можна шукати цілі слова, регістр і форматування тексту.
Функція пошуку також дозволяє користувачам замінювати текст. Це чудово підходить для редагування або зміни в документі. Функція заміни дозволяє легко оновлювати інформацію або виправляти помилки.
Цікавий факт – Microsoft Word також підтримує символи підстановки ! Такі символи, як зірочки (*) або знаки питання (?), можна використовувати для пошуку слів або фраз із варіаціями. Наприклад, пошук ' кіт* « покаже результати для «кіт», «кішки», «улов» тощо.
Покрокова інструкція щодо пошуку слів у Microsoft Word
Знаходження слів в Microsoft Word є обов'язковим навиком. Лише за кілька кроків ви зможете легко знайти потрібні вам слова чи фрази. Ось простий посібник для успішного пошуку.
- Крок 1: Відкрийте документ Word, який потрібно знайти. Прес Ctrl + F – у верхньому правому куті з’являється рядок пошуку.
- крок 2: Введіть слово або фразу в рядок пошуку. Word виділить усі збіги в документі.
- крок 3: Використовуйте навігаційні стрілки для переходу між збігами.
Щоб отримати точніші результати, натисніть «Додаткові параметри». Це відкриває такі параметри, як чутливість до регістру та збіг цілих слів.
Порада професіонала: Використовуйте ярлики, наприклад Ctrl + F для швидкого доступу до функції пошуку – це економить час і підвищує продуктивність.
Розширені методи пошуку
Зробіть символи підстановки вашим другом: використовуйте * або ? для слів з різними символами або невідомими літерами. Наприклад, wom*n виховає і жінку, і жінок.
Логічні оператори: комбінуйте ключові слова з AND, OR або NOT, щоб отримати більш точні результати. Це допоможе вам зосередитися на правильних словах і виключити неправильні.
Лапки: використовуйте лапки для пошуку точних фраз, а не окремих слів. Чудово підходить для пошуку унікальних пропозицій.
Фільтрувати за форматом: шукайте стиль, розмір і колір шрифту. Це допоможе вам знайти форматований текст.
Обмежити розділи: укажіть верхні, нижні колонтитули, виноски в налаштуваннях розширеного пошуку.
Знайти все/Замінити все: ці параметри допомагають швидко вносити масові зміни.
Корисні поради:
- Ознайомтеся з ярликами та гарячими клавішами пошуку.
- Оновіть спеціальний словник часто використовуваними словами або технічними термінами.
- Використовуйте додаткові функції, такі як метадані або індексування для спеціалізованого пошуку.
Скористайтеся цими порадами та розширеними методами пошуку в Microsoft Word, щоб швидко знаходити слова.
Поради та підказки для ефективного пошуку слів
Ctrl+F — це комбінація клавіш для відкриття Діалогове вікно «Знайти та замінити». . Символи підстановки, наприклад * і ? можна використовувати для пошуку варіантів слів. Ви можете обмежити область пошуку в діалоговому вікні «Знайти та замінити». Щоб знайти точний збіг, можна ввімкнути чутливість до регістру. Розширені методи пошуку, такі як пошук за форматуванням, стилями абзаців, таблицями та коментарями також доступні. Для прискорення процесу пошуку можна використовувати такі комбінації клавіш, як Ctrl+PgDn і Ctrl+стрілка вліво. Ці поради допоможуть вам заощадити час і краще контролювати пошук слів Документи Microsoft Word .
Усунення поширених проблем пошуку
Переконайтеся, що критерії пошуку написані правильно та точно відповідають потрібному слову! Також поставте прапорець «Майт регістр», якщо ви шукаєте слова з певними великими літерами. Такі символи узагальнення, як зірочки (*) або знаки питання (?), допоможуть розширити або звузити результати. Під час пошуку повних слів переконайтеся, що вибрано «Знайти лише цілі слова». Перевірте список виключень у розділі «Налаштування», якщо не можете знайти слово. Якщо нічого не допомагає, спробуйте перезавантажити комп’ютер або перевстановити MS Word.
Крім того, пам’ятайте про спеціальні символи, такі як дефіс або апостроф, у пошуковому запиті. Параметри мови Word за умовчанням також можуть вплинути на результати пошуку, тому перевірте їх, якщо потрібно. Скористайтеся комбінацією клавіш Ctrl+F, щоб швидко відкрити діалогове вікно пошуку. Чудового пошуку!
Висновок
Загортання, пошук слів у Microsoft Word простий, але потужний. Використовувати Знайти і замінити функція для швидкого пошуку певного слова чи фрази у вашому документі.
Окрім основних можливостей пошуку, Word надає розширені параметри, наприклад чутливість до регістру, зіставлення цілих слів і пошук у певному розділі/документі . Ці функції допомагають уточнити ваш пошук і швидко отримати те, що ви хочете.
Зверніть увагу: ви також можете використовувати символи підстановки у ваших пошуках. Наприклад, зірочка (*) як символ підстановки допомагає знайти всі слова, що починаються з певної літери/фрази.
Порада професіонала: Виконуйте кілька пошуків швидше за допомогою комбінацій клавіш, як-от Ctrl + F щоб негайно відкрити діалогове вікно пошуку. Це підвищить ефективність роботи з Word.
слово нумерації рівняння














