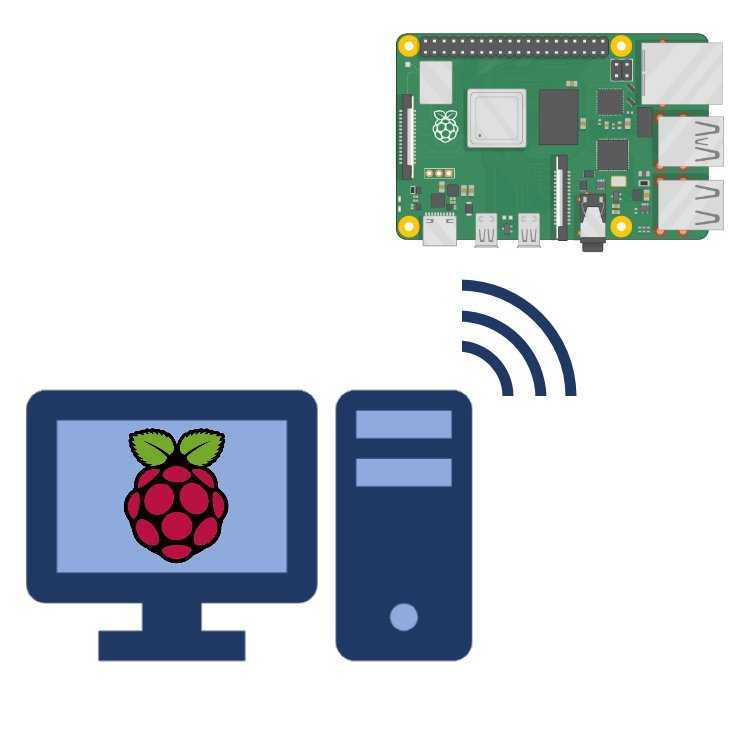
Microsoft Remote Desktop — це чудовий інструмент для підключення вашого Raspberry Pi до іншого комп’ютера. Цей посібник допоможе вам зробити це швидко та легко.
Підключіть Raspberry Pi до Microsoft Remote Desktop для віддаленого керування пристроєм. Ви зможете отримувати доступ до програм, файлів і операційної системи та керувати ними.
- Спочатку переконайтеся, що Raspberry Pi і комп’ютер, до якого ви хочете підключитися, знаходяться в одній мережі. Це може бути через Ethernet або Wi-Fi. Тепер ви можете налаштувати параметри на обох пристроях.
- На Raspberry Pi відкрийте меню конфігурації Raspberry Pi у верхньому лівому куті. У меню перейдіть до Інтерфейси та ввімкніть опцію VNC, щоб дозволити віддалений доступ.
- Завантажте та встановіть Microsoft Remote Desktop на свій комп’ютер. Відкрийте програму та натисніть «+Додати ПК», щоб додати свій Raspberry Pi як віддалений пристрій. Введіть IP-адресу Raspberry Pi та налаштуйте додаткові параметри.
Тепер ви зможете підключити Raspberry Pi до Microsoft Remote Desktop. Ви зможете керувати своїм пристроєм з будь-якої точки мережі.
Порада професіонала: Для безпечного з’єднання змініть паролі за замовчуванням і ввімкніть налаштування брандмауера на обох пристроях. Забезпечте безпеку свого Raspberry Pi за допомогою цих кроків.
Що таке Raspberry Pi?
Raspberry Pi — це невеликий доступний комп’ютер, який останніми роками став величезним хітом. Він має розмір кредитної картки і може використовуватися для різноманітних цілей, наприклад для навчання програмуванню, створення проектів DIY та живлення систем домашньої автоматизації.
видалення пароля для входу в windows 10
Любителі технологій і любителі люблять його завдяки своєму невеликий розмір і низька вартість . Крім того, він працює Linux і пропонує багато функцій. Незважаючи на те, що він невеликий, він має потужний ефект потужність і універсальність .
Однією з цікавих функцій є можливість підключення до Microsoft Remote Desktop . Це дозволяє користувачам отримувати доступ до свого Raspberry Pi з будь-якого пристрою, на якому встановлено додаток Microsoft Remote Desktop. Ви можете підключитися до Pi з дому або під час прогулянки.
Це відкриває масу можливостей для людей, які хочуть використовувати Raspberry Pi, але не хочуть бути прямо там. Усунення несправностей, запуск програм і керування файлами – з Microsoft Remote Desktop все стає легко.
Цікавий факт: з 2012 року було продано понад 37 мільйонів одиниць Raspberry Pi!
як зробити червону лінію в word
Огляд Microsoft Remote Desktop
Microsoft Remote Desktop — це обов’язковий інструмент для доступу до комп’ютера чи сервера з віддаленого місця. Давайте подивимося на його дивовижні функції та зрозуміємо, як він спрощує підключення до віддаленого робочого столу!
- Безпечний і надійний: MS Remote Desktop забезпечує безпечне середовище для віддаленого доступу до робочого столу. Він шифрує передачу даних, щоб конфіденційна інформація залишалася в безпеці.
- Зручний доступ: За допомогою MS Remote Desktop ви можете отримати доступ до свого робочого столу чи сервера з будь-якого місця, де є підключення до Інтернету. Це дозволяє вам працювати та отримувати доступ до своїх файлів з будь-якого місця.
- Легке налаштування: Налаштувати віддалений робочий стіл MS швидко та легко. Встановіть програму, налаштуйте параметри, і все готово! Це зручно для користувачів і не вимагає особливих технічних знань.
- Багатоплатформна підтримка: MS Remote Desktop підтримує Windows, macOS, iOS та Android. Це робить його сумісним з більшістю пристроїв, надаючи вам більше гнучкості, коли мова йде про віддалений доступ.
- Підвищена продуктивність: За допомогою MS Remote Desktop ви можете підвищити продуктивність, працюючи за робочим столом на відстані. Вам не потрібно фізично перебувати перед комп’ютером, щоб виконувати свою роботу.
Крім того, MS Remote Desktop також пропонує керування сеансами та об’єднання ресурсів, що полегшує підприємствам оптимізацію робочого процесу.
Ого! Понад 30 мільйонів завантажень програми MS Remote Desktop по всьому світу доводять її ефективність і популярність. Його безпечний і зручний віддалений доступ є великою підмогою для окремих осіб і компаній.
Підсумовуючи, MS Remote Desktop виділяється як надійне рішення для віддаленого підключення до робочого столу чи сервера. Надійний захист і простота використання роблять його цінним інструментом.
як видалити документи з word
Передумови для підключення Raspberry Pi до Microsoft Remote Desktop
Встановлення зв’язку між вашими Raspberry Pi і Microsoft Remote Desktop колись вважалося неможливим. Але завдяки технічному прогресу та розробникам у всьому світі це сталося здійсненно ! Ось що вам потрібно зробити:
- Встановіть найновішу ОС на свій Raspberry Pi. Переконайтеся, що це найновіша версія Raspbian або інших сумісних систем.
- Також увімкніть віддалений доступ VNC (Virtual Network Computing) або SSH (захищена оболонка) .
- Переконайтеся, що ваш Raspberry Pi і пристрій, з якого ви хочете підключитися, знаходяться в одній мережі.
- Встановіть і налаштуйте Microsoft Remote Desktop на пристрої, який ви використовуватимете як клієнт віддаленого робочого столу. Введіть IP-адресу або ім’я хоста вашого Raspberry Pi плюс облікові дані для входу.
Деякі версії Raspbian не постачаються з попередньо встановленими VNC або SSH. У такому випадку вручну встановіть і налаштуйте ці інструменти перед підключенням через Microsoft Remote Desktop.
Дивно, що інновації можуть подолати, здавалося б, неможливі перешкоди!
Покроковий посібник із підключення Raspberry Pi до Microsoft Remote Desktop
Підключіть Raspberry Pi до Microsoft Remote Desktop для віддаленого доступу. Ось посібник:
- Переконайтеся, що Raspberry Pi і віддалений комп’ютер знаходяться в одній мережі.
- На своєму Pi відкрийте термінал і введіть |_+_| та |_+_|. Це встановить xrdp.
- Відкрийте програму Remote Desktop Connection на віддаленому комп’ютері. Введіть IP-адресу свого Pi та натисніть |_+_|.
- З’явиться екран входу. Введіть свої облікові дані, і ви підключені!
Крім того, увімкніть SSH на своєму Pi для більшої безпеки та легшої передачі файлів.
Порада професіонала: щоб оптимізувати продуктивність із Raspberry Pi та Remote Desktop, зменште налаштування якості в програмі Remote Desktop Connection. Це може зменшити затримку та покращити досвід.
чому Bing відкривається, коли я відкриваю chrome
Усунення типових проблем
Усунення несправностей підключення Raspberry Pi до Microsoft Remote Desktop може бути складним. Ось як це виправити:
- Перевірте налаштування Wi-Fi або Ethernet як на Raspberry Pi, так і на пристрої з віддаленим робочим столом .
- Переконайтеся, що службу віддаленого робочого столу ввімкнено на вашому Raspberry Pi. Перейдіть до «Меню», «Параметри», потім «Конфігурація Raspberry Pi» і виберіть вкладку «Інтерфейси».
- ваш налаштування брандмауера може блокувати з'єднання. Перевірте їх на обох пристроях і надайте доступ для віддаленого робочого столу.
- Перезапустіть Raspberry Pi і пристрій запуск віддаленого робочого столу. Це може вирішити проблеми з підключенням.
- Якщо нічого не працює, ще раз перевірте правильність введення IP-адреса або ім'я хоста для Raspberry Pi у клієнтській програмі Remote Desktop.
Важливо бути терплячий і наполегливий щоб встановити з'єднання. Якщо вам все ще потрібна допомога, зверніться до онлайн-форумів і спільнот для ентузіастів Raspberry Pi. Не пропустіть можливість скористатися цим чудовим інструментом для віддаленого обчислення!
Поради та рекомендації щодо оптимізації підключення
Щоб отримати оптимальну продуктивність під час підключення Raspberry Pi до Microsoft Remote Desktop, ось кілька порад, про які слід пам’ятати:
- Виберіть правильну мережу. Уникайте публічних або спільних мереж, оскільки вони можуть спричинити затримку та вплинути на продуктивність.
- Виберіть дротове підключення. Це забезпечує кращу стабільність і вищу швидкість передачі даних.
- Налаштуйте роздільну здатність дисплея, глибину кольору та налаштування звуку на обох пристроях. Це важливо для пошуку ідеального балансу між якістю та швидкістю.
- Увімкнути стиснення. Це зменшує обсяг переданих даних і прискорює час відповіді.
- Закрийте непотрібні програми на обох пристроях. Це забезпечить належний розподіл ресурсів.
Також переконайтеся, що ваш Raspberry Pi і віддалений комп’ютер мають необхідні апаратні характеристики. Настав час оптимізувати підключення Raspberry Pi до віддаленого робочого стола Microsoft для покращеного досвіду! Насолоджуйтеся зручністю доступу до Raspberry Pi з будь-якого місця з максимальною ефективністю та продуктивністю.
Висновок
Вивчення кроків для підключення Raspberry Pi до Microsoft Remote Desktop відкриває зручне рішення для віддаленого доступу. Щоб налаштувати підключення, виконайте такі дії:
- Переконайтеся, що обидва пристрої підключені до однієї мережі.
- Увімкніть функцію віддаленого робочого столу на вашому Raspberry Pi.
- Встановіть необхідне програмне забезпечення на головний комп’ютер.
Безпека є ключовим . Використовуйте надійні паролі та ввімкніть автентифікацію на рівні мережі, щоб захистити від несанкціонованого доступу. Використовуйте розширені функції, такі як синхронізація буфера обміну та перенаправлення аудіо для кращого досвіду. Це дозволяє передавати файли між пристроями та використовувати мультимедійні програми на відстані.
Підключення вашого Raspberry Pi до віддаленого робочого столу Microsoft є чудовим способом оптимізуйте робочий процес і підвищте продуктивність . Не пропустіть цю можливість. Почніть розкривати весь потенціал свого Raspberry Pi вже сьогодні!














