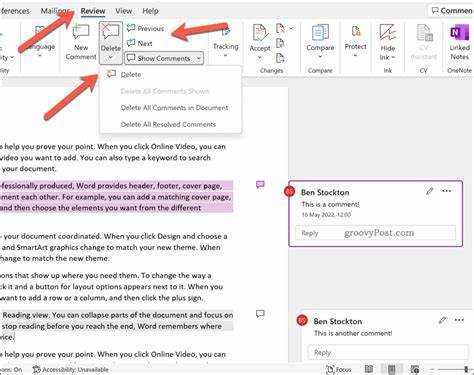
Вступ задає тон і дає короткий зміст того, про що йтиметься. Важливо залишатися професіоналом і надавати інформацію, а також бути креативним і зацікавити читача.
Видалення коментарів у Microsoft Word може допомогти тим, хто працює разом над документами, або потребує усунення непотрібних відгуків. Знання того, як правильно їх видалити, може полегшити процес редагування.
друк на конвертах
Microsoft Word має багато способів видалення коментарів. Один із способів — клацнути правою кнопкою миші на коментарі, натиснути «Видалити коментар» і прийняти його. Або перейдіть на вкладку «Рецензування», натисніть символ коментаря та виберіть «Видалити коментар» зі списку.
Інший варіант – використовувати комбінації клавіш. Натискання Ctrl+Shift+A приховає або покаже всі коментарі в документі. Коли ви бачите їх, ви можете переміщатися по кожному коментарю за допомогою Ctrl+Alt+PgDn (Page Down) або Ctrl+Alt+PgUp (Page Up). Це полегшує пошук і видалення того, що вам не потрібно.
Видалення коментарів у Microsoft Word існує вже кілька версій. Щоразу додавалися нові способи керування та видалення коментарів. Зараз легше, ніж будь-коли, зменшити кількість небажаних відгуків. Це сприяє продуктивності Microsoft Word.
Розуміння коментарів у Microsoft Word
«Microsoft Word — широко поширений текстовий процесор. Це дозволяє користувачам додавати коментарі до документів! Ці пропозиції надають відгуки, зміни або запити щодо частин документа.
Додавати коментарі в MS Word дуже просто. Виберіть текст, який ви хочете прокоментувати. Клацніть правою кнопкою миші та виберіть Новий коментар у спадному меню. Поле для коментарів з’явиться на бічному полі. Введіть свій коментар у поле!
Видалити коментарі теж легко. Клацніть коментар правою кнопкою миші та виберіть «Видалити коментар». Це зникло з документа.
Майте на увазі кілька порад при роботі з коментарями. Використовуйте просту мову, щоб ваше повідомлення було зрозуміле. Додайте контекст для своїх коментарів, де тільки можете. І, якщо ви співпрацюєте, відповідайте на коментарі або підтверджуйте їх. Це свідчить про те, що ви прочитали та врахували їхню думку!
Кроки для видалення коментаря в Microsoft Word
Видалення коментарів у Microsoft Word – це просте завдання! Ось як:
- Відкрийте документ із коментарем.
- Знайдіть його – воно буде в кольоровій кульці або маркері праворуч.
- Клацніть правою кнопкою миші та виберіть «Видалити коментар» зі спадного меню.
Пуф! Коментар зник. Ви можете зробити це для будь-яких додаткових коментарів, яких ви хочете позбутися.
Видалення коментарів допомагає вашому документу виглядати професійно та чітко. Позбудьтеся старих, непотрібних коментарів і зосередьтеся на своєму повідомленні. Візьміть під контроль свій документ зараз!
Додаткові поради щодо керування коментарями в Microsoft Word
Хочете зробити керування коментарями в Microsoft Word легким? Ось декілька порад!
- Використовуйте панель навігації або панель перегляду, щоб швидко переходити від одного коментаря до іншого.
- Фільтруйте коментарі, щоб відображати певні типи або коментарі певних рецензентів.
- Сховайте або показуйте коментарі за допомогою спадного меню «Показати для перегляду».
Крім того, є багато іншого, щоб зробити це простіше:
- Відповідайте в ланцюжках коментарів, щоб упорядкувати розмови.
- Налаштуйте форматування коментарів, щоб зробити їх унікальними.
- Увімкніть співпрацю в режимі реального часу для кількох авторів.
Дотримуючись цих порад, можна легко керувати коментарями в Word, а процес перегляду документів покращується!
Висновок
На завершення можна легко видалити коментар у Microsoft Word. Це може зробити ваші документи більш професійними та чіткими. Для цього просто дотримуйтесь згадані кроки .
Важливо пам’ятати, що видалення коментарів робить процес редагування швидшим і більш організованим. Це допомагає членам команди краще спілкуватися та співпрацювати ефективніше.
Перш ніж видаляти коментарі, важливо їх уважно переглянути. Це запобігає помилковому видаленню важливих відгуків або даних.
Щоб показати важливість видалення коментарів у Microsoft Word, дозвольте мені поділитися історією. Одного разу мій колега забув видалити коментар перед тим, як надіслати звіт своєму начальнику. Це спричинило деякі проблеми, і їм довелося переробляти. Відтоді вони обов’язково видалили всі непотрібні коментарі перед завершенням роботи над документом.














