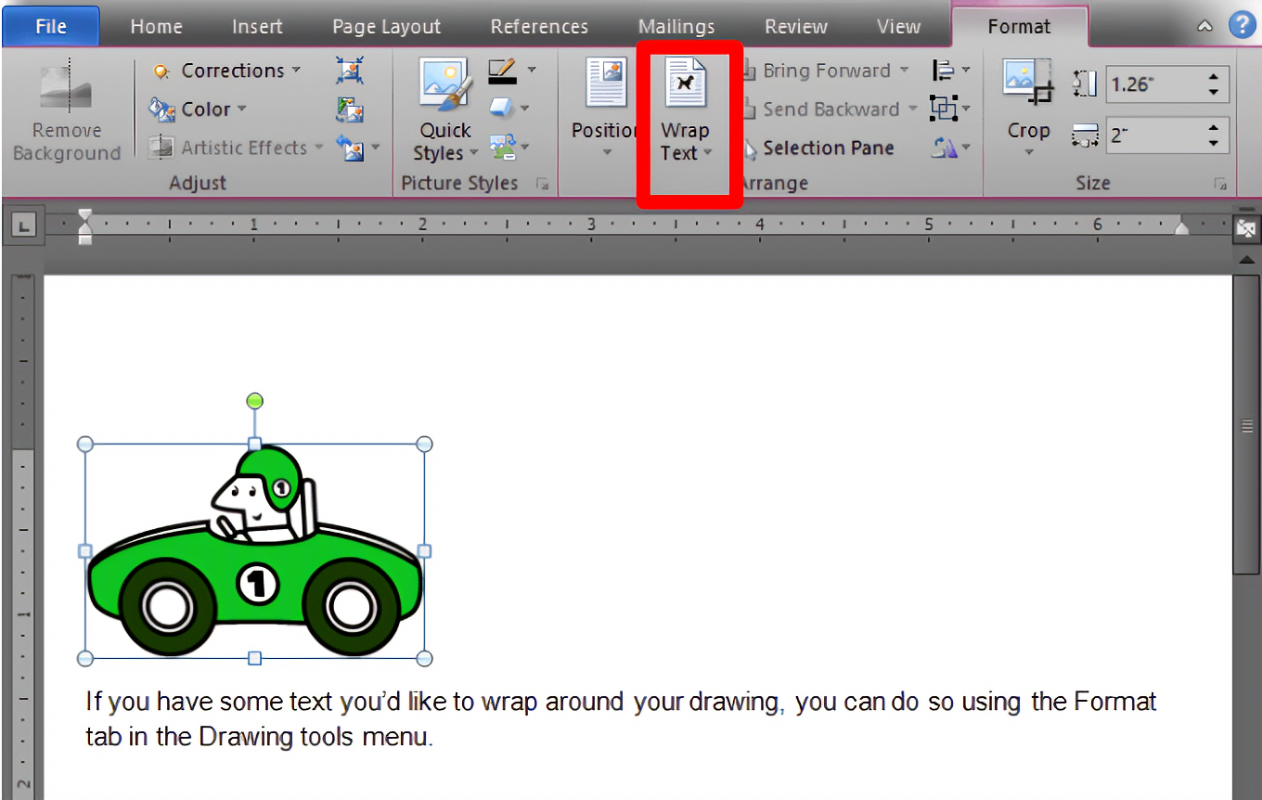
Досліджуйте мистецтво малювання в Microsoft Word! За допомогою простих інструментів і прийомів ви можете створити приголомшливі візуальні ефекти. Розберемося з інструментами програми. Він пропонує форми, лінії та кольори . Нею можуть користуватися як новачки, так і досвідчені художники.
Ви можете імпортувати зображення як посилання для своєї роботи. Крім того, ви можете маніпулювати фігурами та лініями. Змінюйте розмір, повертайте та змінюйте форму ваші малюнки за вашим бажанням. Розташуйте свою ілюстрацію для додаткової глибини.
буква а наголоси
Експериментуйте з розміром кисті. Використовуйте великі пензлі для сміливих мазків або маленькі для деталей. Також досліджуйте ефекти та текстури. Спробуйте градієнти, тіні та візерунки. Розкрийте потенціал залучення Слово – експериментуйте і нехай ваша творчість сяє!
Огляд інструментів малювання в Microsoft Word
Microsoft Word пропонує універсальний інструмент для малювання, ідеальний як для досвідчених художників, так і для початківців. Панель інструментів малювання, розташована у верхній частині екрана, надає набір форм, ліній і кольорів. Ви можете створити персоналізовану графіку відповідно до своїх потреб.
Найкраща частина? Ви можете накладати шари об’єктів. Це означає, що ви можете розташовувати фігури та зображення в будь-якому бажаному порядку. Крім того, параметри форматування додають вашим малюнкам додатковий інтерес. Ви можете регулювати товщину лінії, додавати градієнтні заливки, текстури та навіть 3D-ефекти.
Дивно, Інструменти для малювання Microsoft Word сягають 1980-х років . З роками інструменти стали більш досконалими. Тепер користувачі можуть насолоджуватися багатьма складними функціями, а також робити проекти простими.
Покрокова інструкція з малювання в Microsoft Word
Малювання в Microsoft Word – це чудовий спосіб додавати характер до документів. Для цього дотримуйтесь кроки нижче:
- Запустіть програму.
- Виберіть фігуру на вкладці «Вставлення».
- Використовуйте курсор, щоб клацнути та перетягнути його.
- Налаштуйте його за допомогою тексту або кольорів.
- Для малювання від руки виберіть «Scribble» у кроці 2.
- Збережіть документ.
Крім того, розширені функції малювання, такі як ручки різної товщини та кольору, а також 3D-об’єкти , доступні в новіших версіях Microsoft Word.
Практика робить досконалим, коли мова йде про малювання в Microsoft Word. Тож не бійтеся досліджувати різноманітні інструменти та створювати приголомшливі візуальні ефекти для своїх документів.
Впровадження функцій малювання в Microsoft Word було зумовлено вимогами користувачів і прогресом технологій. Ці функції спрямовані на подолання розриву між творчістю та продуктивністю, дозволяючи користувачам висловлювати свої ідеї візуально в улюбленому середовищі Word.
Поради та підказки щодо малювання в Microsoft Word
Малювання за допомогою Microsoft Word може стати цікавим способом покращити вашу гру з документами! Є багато порад і хитрощів, щоб максимально використати функції «Фігури» та «Малювання».
Від ліній і прямокутників до ручок і маркерів – ви можете налаштувати свої малюнки за допомогою розміру, кольору, ефектів заливки тощо.
Крім того, ви можете згрупувати фігури та точно вирівняти їх, щоб отримати вишуканий вигляд.
Не пропустіть можливість виділити свої документи за допомогою креативних візуальних елементів. Спробуйте малювати за допомогою Microsoft Word сьогодні та надайте своїм документам унікальну перевагу!
Поширені проблеми та усунення несправностей
Чи виникають у вас проблеми під час малювання в Microsoft Word? Охолодити. Ми за тобою! Ось деякі поширені проблеми та поради щодо швидкого вирішення, які допоможуть вам вирішити.
- Інструменти малювання невидимі? Перегляньте вкладку «Вставлення» та натисніть «Фігури». Там ви знайдете безліч форм і варіантів малювання.
- Занадто важко змінювати розмір або переміщувати фігури? Виберіть фігуру, потім візьміть одну з кутових ручок і перетягніть її. Щоб перемістити фігуру, натисніть і перетягніть її в потрібне місце.
- Зникло полотно для малювання? Не хвилюйтеся! Перейдіть на вкладку «Перегляд» і перевірте, чи вибрано параметр «Показати» в розділі «Лінії сітки». Це поверне полотно для малювання.
- Лінії чи форми не з’єднуються належним чином? Використовуйте інструмент «Вирівняти» на вкладці «Формат». Це гарантує, що ваші лінії та форми ідеально вирівнюються.
Крім того, Microsoft Word дозволяє групувати кілька фігур разом. Просто виберіть їх усіх (утримуючи CTRL), потім клацніть правою кнопкою миші та виберіть «Групувати». Групування фігур спрощує керування ними.
І, використовуючи інструменти малювання, пам’ятайте, що ви можете налаштувати такі властивості, як колір, товщина, прозорість тощо на вкладці «Формат». Отже, використовуйте ці параметри, щоб ваші малюнки виглядали ще краще!
Висновок
Функція малювання Microsoft Word надає величезний творчий потенціал. Використовуючи різні інструменти та параметри малювання, користувачі можуть легко додавати візуальні елементи до своїх документів. Від анотування зображень до створення ілюстрацій Word пропонує зручний інтерфейс для виконання цих завдань.
Форми, лінії та малюнки від руки можна створювати з легкістю. Крім того, різні стилі ліній і кольори можна використовувати для налаштування малюнків. Більше того, доступні такі розширені можливості, як групування, вирівнювання та обертання об’єктів.
Крім того, у Word є варіанти співпраці для малювання проектів. Кілька людей можуть працювати над одним документом, що дає змогу працювати в команді та підтримувати зворотній зв’язок. Це чудово підходить для професійних установок.
Крім того, Microsoft Word інтегрується з іншими програмами Office Suite. Діаграми або графіки з Excel можна імпортувати. Також можна вставляти візуальні елементи, створені в PowerPoint. Ця інтеграція забезпечує плавний робочий процес.
Загалом малювання у Word розширює його функціональність і допомагає користувачам професійно створювати візуальні ефекти. Технології постійно розвиваються, як і потенціал для творчості.
як налаштувати електронну пошту Outlook
Пабло Пікассо, відомий художник, сказав: Кожна дитина – художник. Проблема в тому, як залишитися художником, коли ми виростемо . Малювання в Word полегшує кожному виразити свою творчість. Слова Пікассо нагадують нам, що мистецтво не знає кордонів і самовираження можна знайти в несподіваних місцях.














